মোবাইল দিয়ে যারা ইউটিউবে কাজ করতে চান। তাদের জন্য বিস্তারিত পোস্ট।
অনেক অনেক দিন পরে অনলাইনে এলাম।
আমার মোবাইল টা নষ্ট হয়ে গেছিলো বলে অনলাইনে আসতে পারিনি।
অনেক দিন পরে লিখতে চেয়েও কেমন যেনো এগোচ্ছে না।
তবুও লিখছি।
টাইটেল দেখে নিশ্চয় পোস্টের বিশয় বুঝতে পেরেছেন।
এই পোস্টে আমি আপনাদের কে দেখাবো কিভাবে ইউটিউবের জন্য একটা মানসম্মত ভিডিও বানাবেন। এবং সেই ভিডিও টি কিভাবে ভালো মত র্যাংকিং করাবেন।
কথা না বাড়িয়ে শুরু করতে চাচ্ছি
ইউটিউবে কাজ করার জন্য সর্বপ্রথম আপনাকে একটা চ্যানেল করতে হবে, ইউটিউবে।
আপনি আপনার Gmail অ্যাকাউন্ট দিয়েই ইউটিউব চ্যানেল করতে পারেন।
কিভাবে মোবাইল দিয়ে Gmail খুলবেন?
দেখুন নিচে।
আপনার মোবাইলের YouTube অ্যাপ টি ওপেন করুন। প্রয়োজনে অ্যাপ টি প্লে স্টোর থেকে ইন্সটল করে নিন।
তারপর নিচের দেখানো জায়গাতে টাচ করুন।
নিচের ছবিতে দেখানো জায়গাতে টাচ করুন।
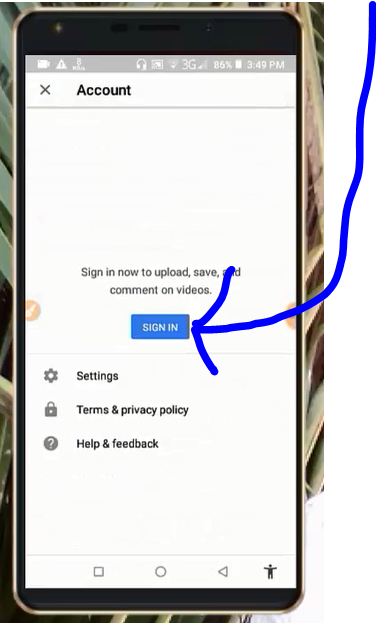
তারপর Add Account এ টাচ করুন।
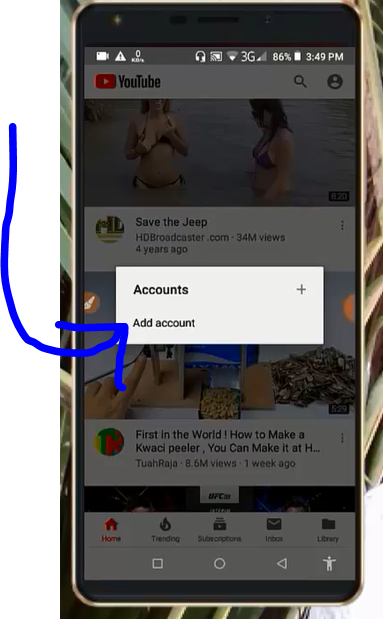
আপনার যদি Gmail Account থেকে থাকে। তাহলে সেটা লগিন করুন। আর না থাকলে অ্যাকাউন্ট করার জন্য নিচের ছবিতে দেখানো জায়গাতে টাচ করুন।
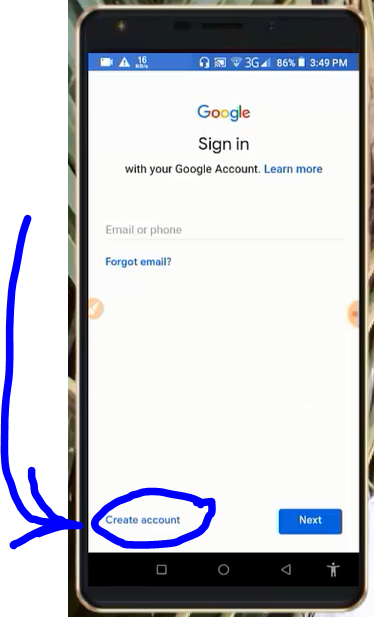
নিচে দেখানো জায়গাতে টাচ করুন।
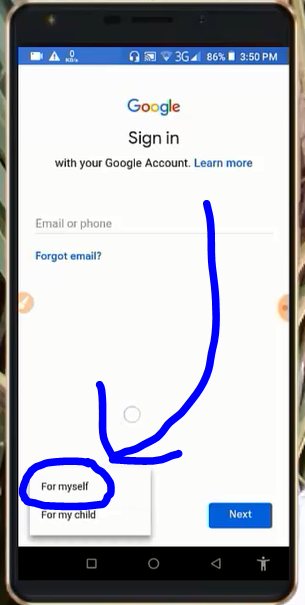
আপনি যে নামে ইউটিউব চ্যানেল করতে চাচ্ছেন সেই নাম টি লিখে Next এ টাচ করুন।
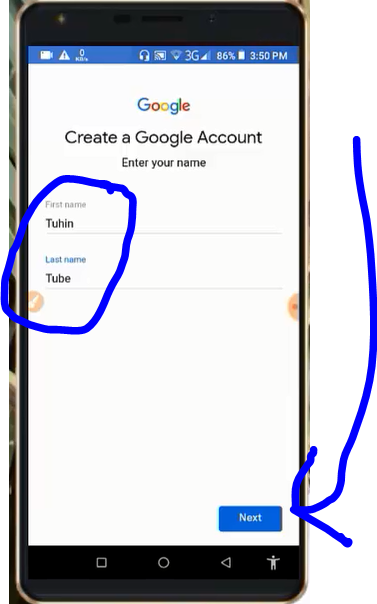
আপনার জন্মতারিখ এবং আপনি ছেলে না মেয়ে সেটা সিলেক্ট করুন। তারপর Next এ টাচ করুন।

আপনার পছন্দ মত ইউজার নেইম লিখুন। তবে সেটা যদি এখনো পর্যন্ত কারো মালিকানাধীন না হয়। তবে আপনি সেটা পাবেন। আর যদি হয়ে যায়, তাহলে গুগল আপনাকে অন্য নেইম রিকমান্ড করবে। সেখান থেকে যে কোনো একটা সিলেক্ট করে নিবেন। ভালো হয় আপনার নাম লিখে আশেপাশে কিছু নাম্বার দিয়ে দিলে। তবে খেয়াল রাখতে হবে যেনো এই বক্সে লেখার মধে কোনো ফাঁকা (স্পেস) না থাকে।
তারপর Next
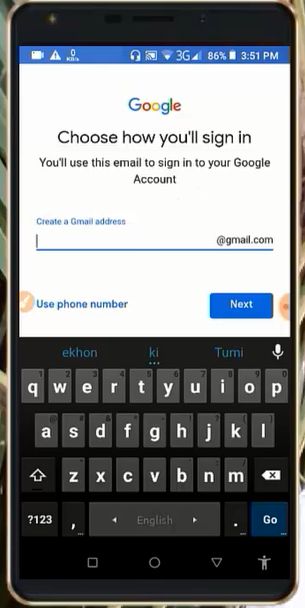
অ্যাকাউন্ট টি পরবর্তিতে ব্যবহারে জন্য মনে রাখার মত এবং ৮ ক্যারেক্টারের বেশি একটা পাসওয়ার্ড লিখুন। দুইটা বক্সেই একই লিখবেন।
তারপর Next
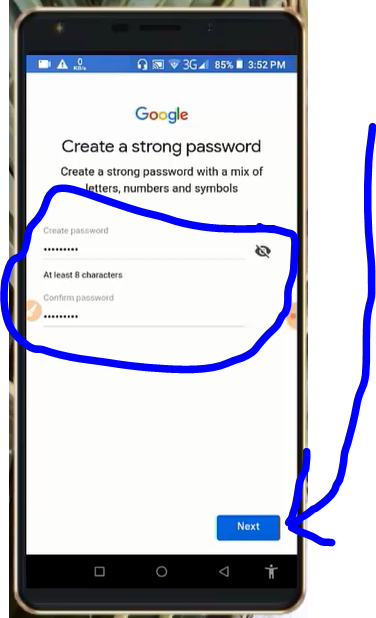
নিচের ছবিতে দেখানো জায়গাতে টাচ করুন।
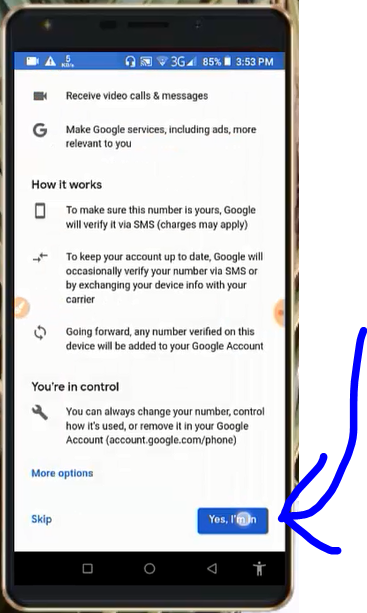
নিচের ছবিতে দেখানো জায়গাতে টাচ করুন।
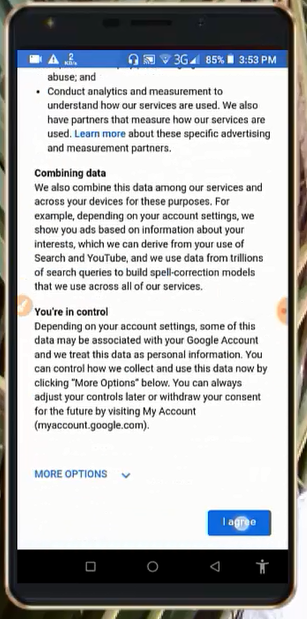
তারপর Next
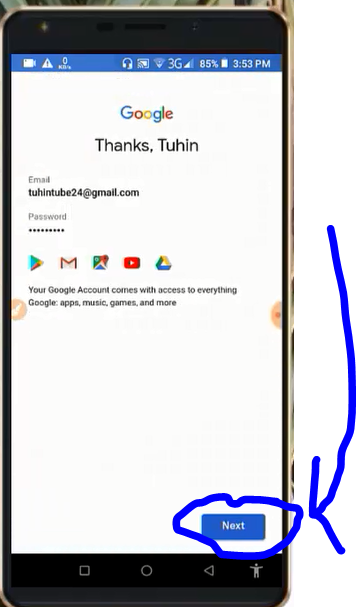
Gmail অ্যাকাউন্ট করা হয়ে গেলো।(Email এবং Password টি অবশ্যই মনে রাখবেন। ওটাই হবে আপনার ইউটিউব চ্যানেল)
এইবার ইউটিউব অ্যাকাউন্ট করতে হবে এই জিমেইল দিয়েই।
তারজন্য নিচের ছবিতে দেখানো জায়গাতে ক্লিক করুন।
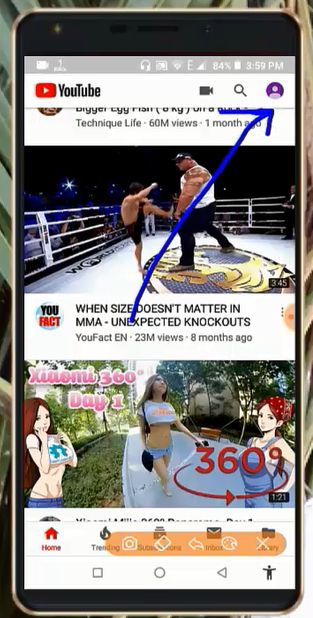
তারপর নিচের ছবিতে দেখানো জায়গাতে (My Channel) টাচ করুন।
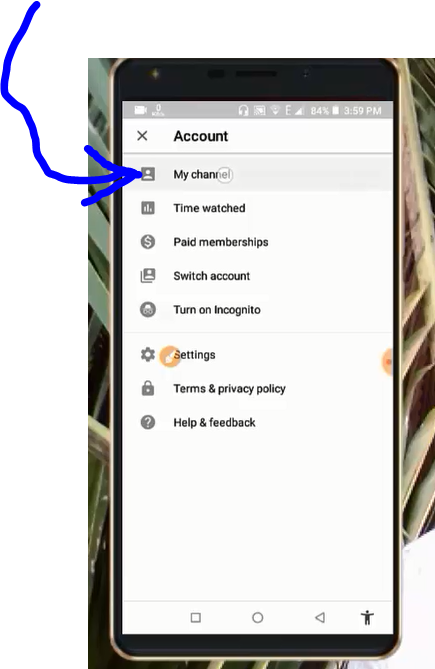
তারপর CREATE CHANNEL এ টাচ করুন।
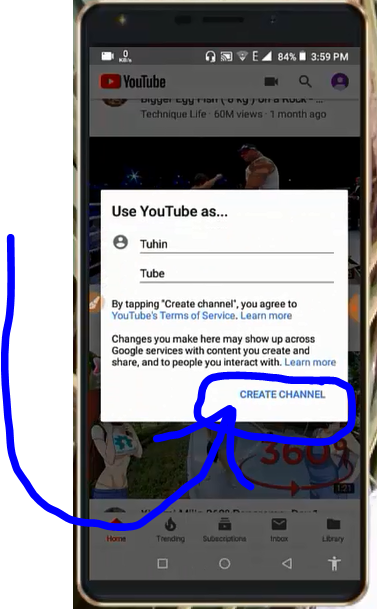
ওকে।
ইউটিউব চ্যানেল ও করা হয়ে গেলো।
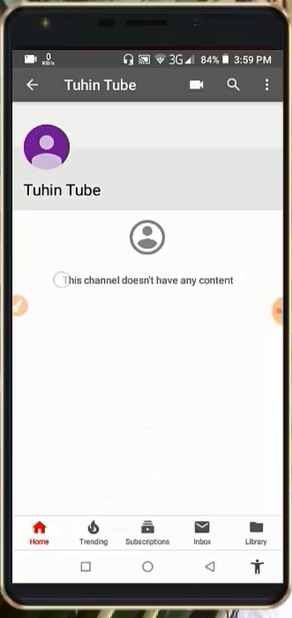
এখন আপনার ভিডিও বানাতে হবে।
তার জন্য আপনি আপনার মোবাইলের যে Default ক্যামেরা অ্যাপ টা আছে, সেটা দিয়েই ভিডিও করবেন (যদি উপস্থাপনা মূলক ভিডিও হয়)।
আর যদি স্ক্রিন চান যে আপনি আপনার মোবাইলের স্ক্রিনে যা করবেন সেগুলো রেকোর্ড করে ভিডিও বানাবেন।
তাহলে প্লে স্টোর থেকে একটা অ্যাপ ইন্সটল করে তা দিয়ে রেকর্ড করে নিবেন।
স্ক্রিন রেকোর্ড করার জন্য অনেক অ্যাপ ই আপনি পাবেন। তাদের ভিতরে বেশিরভাগ অ্যাপ টাকা ছাড়া ব্যবহার করলে অ্যাপ এর নাম আপনার বানানো ভিডিও তে থেকেই যায়। তবে আমি একটা অ্যাপ ব্যবহার করি স্ক্রিন রেকর্ড করার জন্য। যে টা তে এই Watermark থাকে না।
অ্যাপ টি নাম DU Reorder .
অ্যাপ টি সরাসরি প্লে স্টোর থেকে ইন্সটল করতে চাইলে এখানে যান।
আচ্ছা, ভিডিও রেকর্ড করা হয়ে গেলে ভিডিও টি এডিট করতে হবে।
তার জন্য প্রয়োজন একটা ভালো মানের ভিডিও এডিটর অ্যাপ। আর বর্তমানে ভালো এডিটরের তালিকাতে আছে Kinemaster.
এটা প্লে স্টোর থেকে যদি ইন্সটল করেন। তাহলে এটা দিয়ে ভিডিও এডিট শেষে সেভ করার পরে এই অ্যাপ এর নাম লেখা থাকবে ভিডিওর এক পাশে।
তাই বিনামূল্যে অ্যাপ টির প্রিমিয়াম টা ডাউনলোড করে নিন এখান থেকে
তারপর অ্যাপ টি ইন্সটল করে ওপেন করুন।
এবং নিচের ছবিতে দেখানো যায়গাতে টাচ করুন।
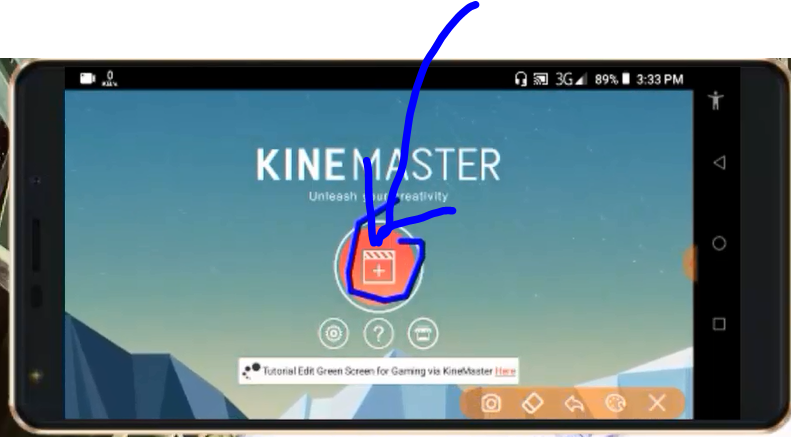
তারপর নিচের ছবিতে দেখানো যায়গাতে টাচ করুন।
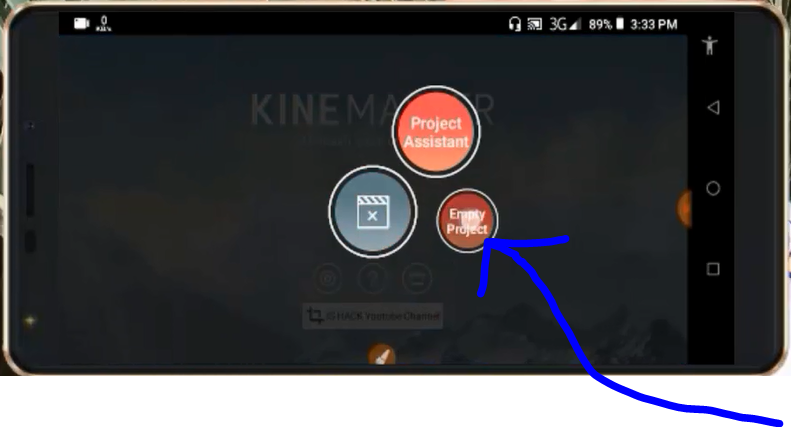
এখন আপনি যে ভিডিও টি এডিট করতে চান। সেই ভিডিও টি এই অ্যাপ এ অ্যাড করতে হবে। তার জন্য নিচের ছবিতে দেখানো জায়গাতে টাচ করুন।
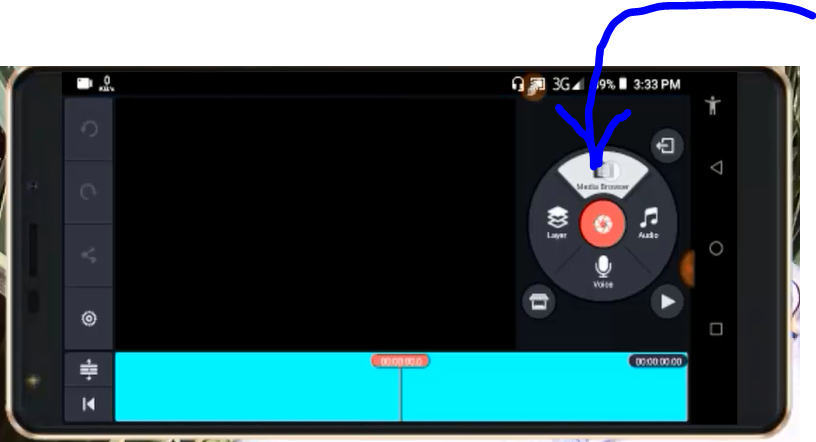
তারপর আপনি যে ভিডিও টি এডিট করতে চান। সেই ভিডিও টি তে টাচ করলেই দেখবেন অ্যাপ এর নিচে ভিডিও টি চলে এসেছে।
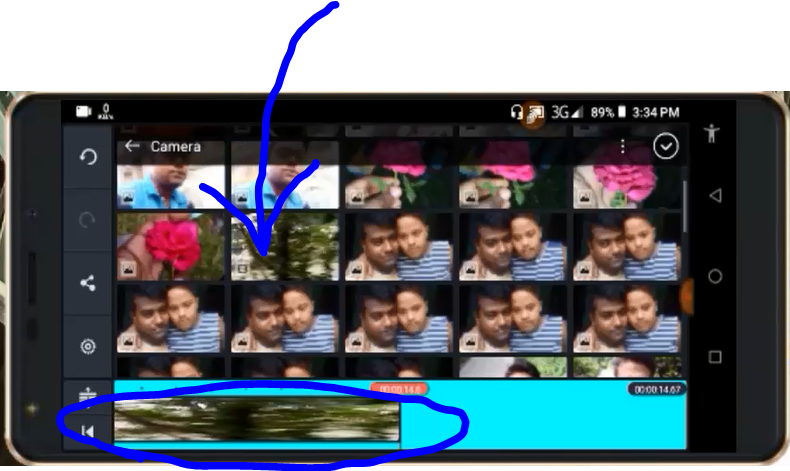
তারপর নিচের ছবিতে দেখানো টিক চিহ্নে টাচ করুন।

এখন যদি আপনি এই ভিডিওর কোনো অংশ রাখতে চান বা কেটে বাদ দিতে চান। তাহলে নিচের ছবিতে দেখানো ভিডিও টির যায়গাতে টাচ করুন।
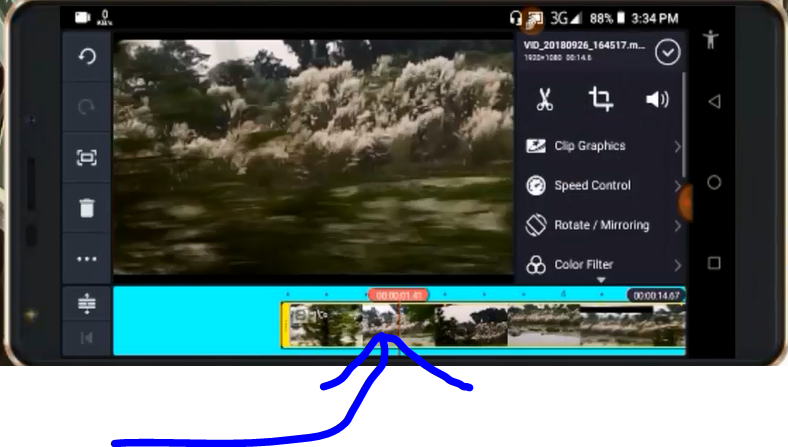
তারপর নিচের ছবিতে দেখানো কাঁচি আইকন টি তে টাচ করুন।
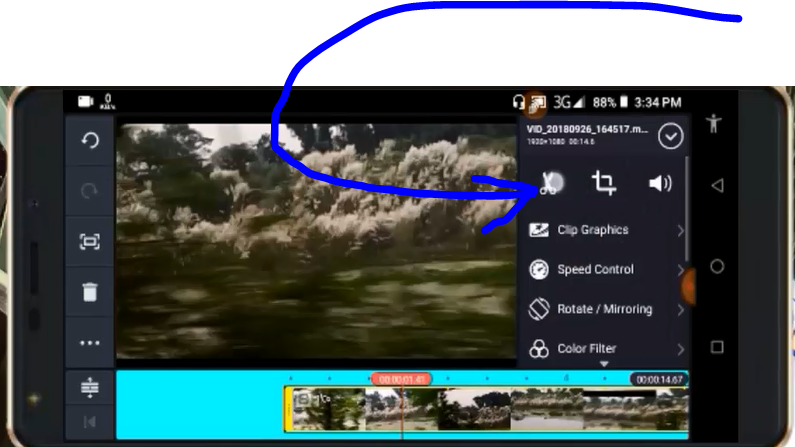
তারপর দেখুন অনেক গুলো অপশন পাবেন। সেগুলোর ব্যবহারে আপনি আপনার ভিডিওর অপ্রয়োজনীয় অংশ কেটে বাদ দিতে পারবেন।
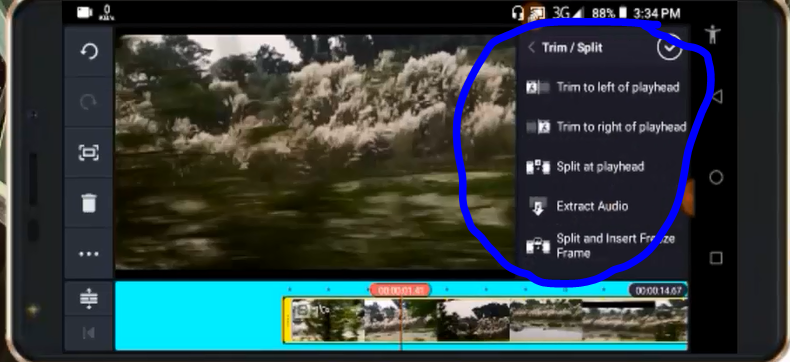
এ ছাড়াও এই অ্যাপ টি আপনি অনেক সুবিধা পাবেন।
যেমন- ভিডিওর Brightness বাড়ানো/কমানো, কালার বাড়ানো/কমানো, ভিডিও তে ফিল্টার দেওয়া, এনিমেশন দেওয়া, লেখা, ছবি, অডিও, ভয়েজ অ্যাড করতে পারবেন। এ সমস্ত নিজেই একটু খোঁজাখুঁজি করলে পেয়ে যাবেন। আমি এসব নিয়েও বিস্তারিত লিখলে পোস্ট টি দীর্ঘ থেকে দীর্ঘতর হয়ে যাবে। তারপরেও আপনি আরো জানতে চায়লে দেখবেন এই অ্যাপ নিয়ে ট্রিকবিডি তে অনেক পোস্ট আছে। সেগুলো এখান থেকে 01, 02 দেখে নিতে পারেন।
ভিডিও টি এডিট করা হয়ে গেলে সেভ করে নিন। তার জন্য নিচের স্ক্রিনশট ফলো করুন।
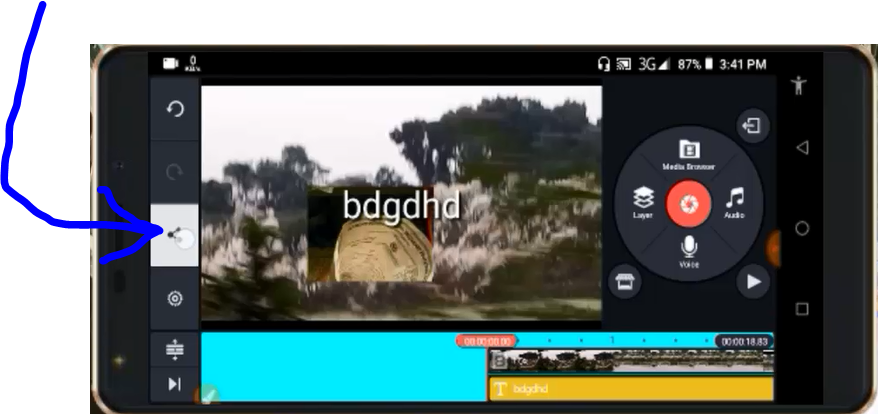
তারপর
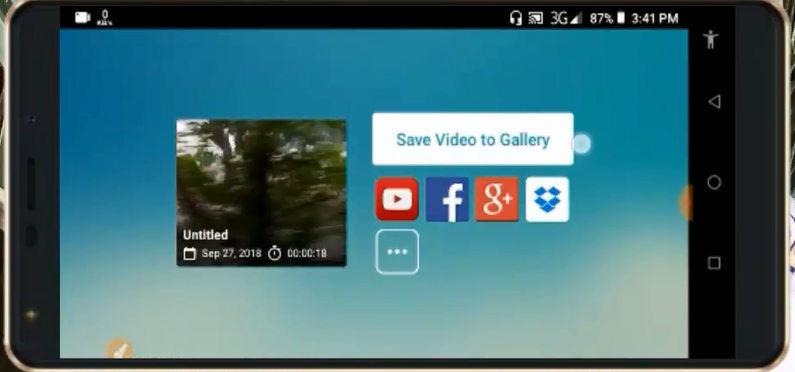
তারপর আপনার পছন্দের রেজুলেশনে টাচ করবেন।
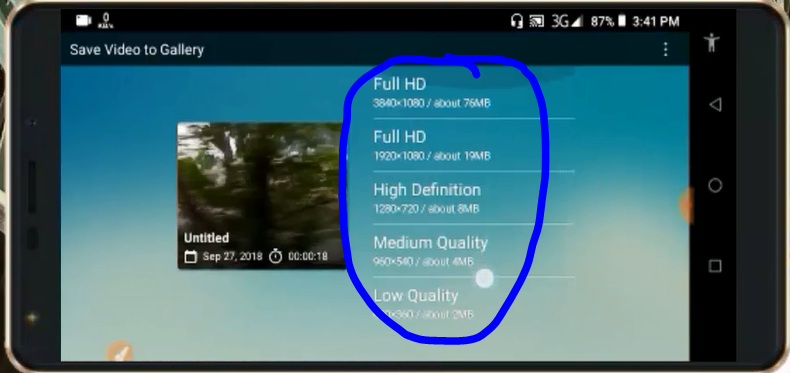
এবার দেখাচ্ছি কিভাবে ভিডিও টি ইউটিউবে আপলোড করবেন।
এর জন্য আপনার মোবাইলের সেই ইউটিউব অ্যাপ টি আবার ওপেন করুন।
এবং নিচের ছবিতে দেখানো ভিডিও মত আইকন টি তে টাচ করুন।
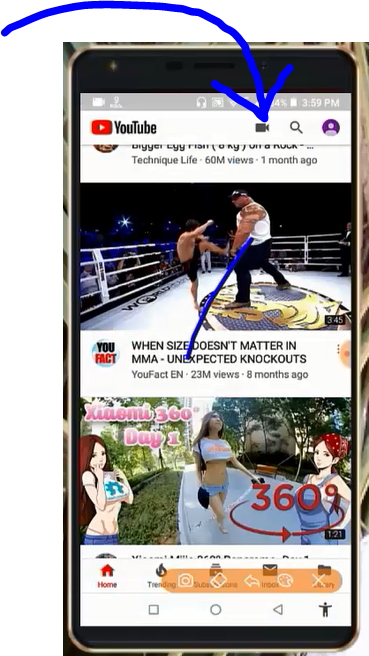
তারপর দেখুন আপনার মোবাইলে থাকা ভিডিও গুলো দেখা যাবে।
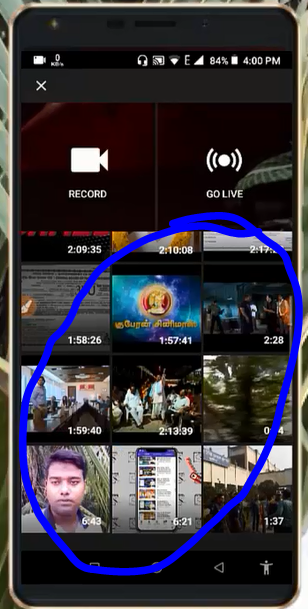
কাঙ্ক্ষিত ভিডিও টি তে টাচ করলে নিচের মত দেখতে পাবেন।
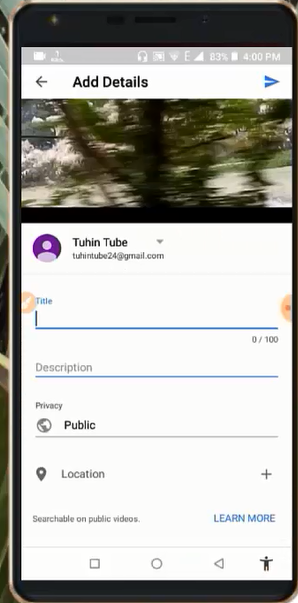
Title বক্সে আপনার ভিডিও টির নাম লিখুন। যে নামে আপনি ভিডিও টি প্রদর্শিত করাতে চান।
Description বক্সে আপনার ভিডিও টি সম্পর্কে কিছু লিখুন। যেমন আপনি কি সম্পর্কে এই ভিডিও টি বানিয়েছেন। ভিডিও টি দেখলে লোকেরা কেমন ধরনের উপকৃত হতে পারেন। এই সব।
Privacy অপশনে একটা টাচ করে এটা Public থেকে Private করে দিন।
তারপর আপলোড প্রক্রিয়া শুরু করার জন্য নিচের ছবিতে দেখানো জায়গাতে টাচ করুন।
(তবে এই প্রক্রিয়ার জন্য মোবাইলের ডাটা কানেকশন চালু করা লাগবে সেটা তো জানেনই)
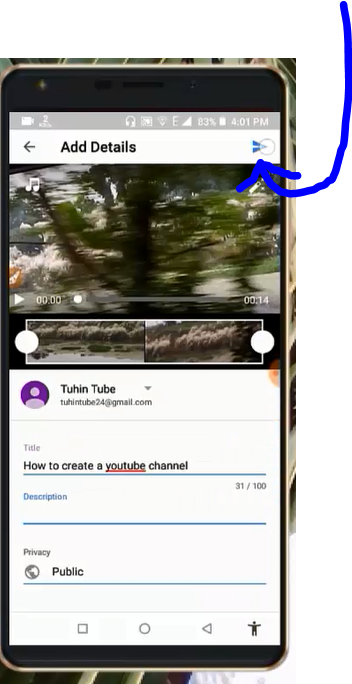
দেখুন আপলোড শুরু হয়ে গেছে।
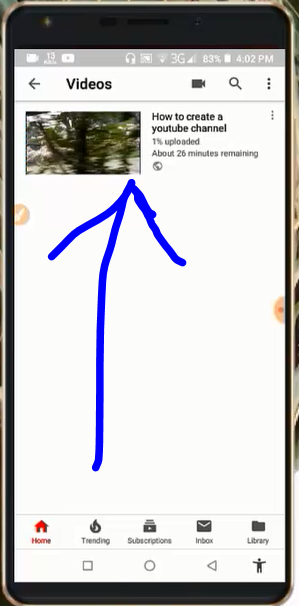
আপলোড 100% Complete হয়ে গেলে প্লে স্টোর থেকে একটি অ্যাপ ইন্সটল করে নিন।
অ্যাপ টির নামঃ- YT Studio.
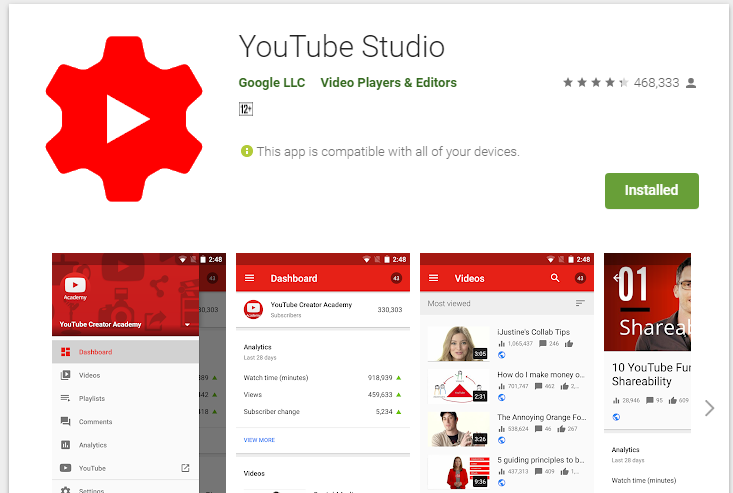
YT Studio অ্যাপ টি ওপেন করুন।
তারপর আপনি যে ভিডিও টি আপলোড করলেন। সেই ভিডিওর ওপরে টাচ করুন।
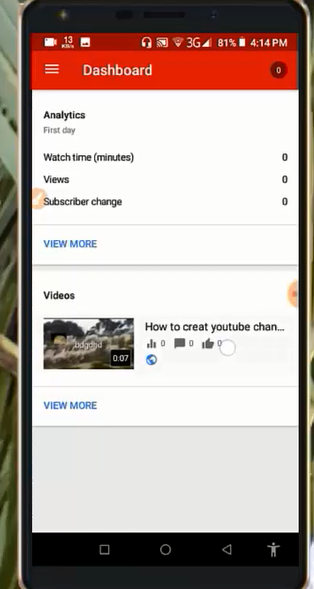
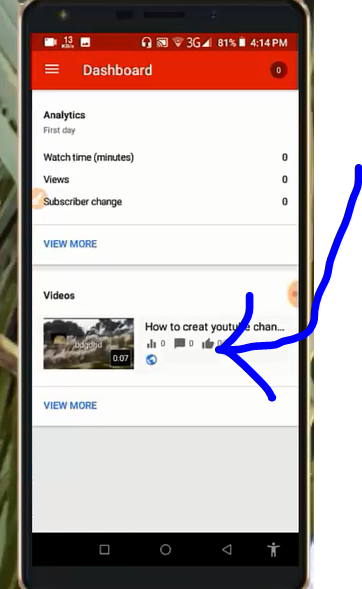
তারপর নিচের ছবিতে দেখানো জায়গাতে টাচ করুন।
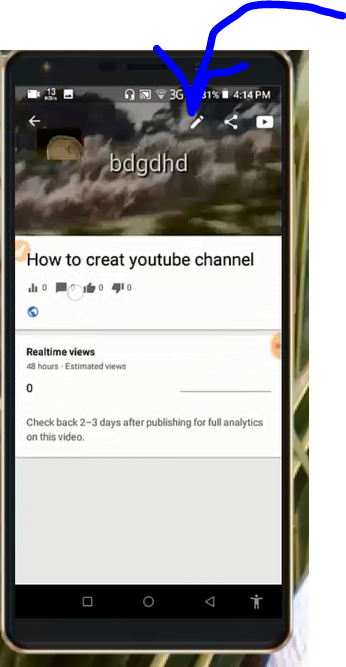
Tag বক্সে এই ভিডিও সম্পর্কিত কিছু কি-ওয়ার্ড লিখুন।
কি-ওয়ার্ড টা কি সেটা একটু বলে দেই।
আপনি এখানে যে ওয়ার্ড বা বাক্য গুলো লিখে রাখবেন, সেইগুলো লিখে যদি কেউ সার্চ করে তাহলে আপনার এই ভিডিও টি পাবে।
খেয়াল রাখবেনঃ Tag বক্সে অনেকেই অনেক বেশি ওয়ার্ড লিখে রাখে। আপনি এখানে অল্প কিছু ওয়ার্ড লিখে রাখবেন। আর সেগুলো যেনো কোনো ভাবেই এই ভিডিওর বাইরে না হয়।
একটা করে কি-ওয়ার্ড লিখবেন এবং একটা করে কমে (,) দিবেন। তারপর একটা স্পেস দিয়ে আবার একটা কি-ওয়ার্ড। এইভাবে লিখবেন।
নিচের মত।
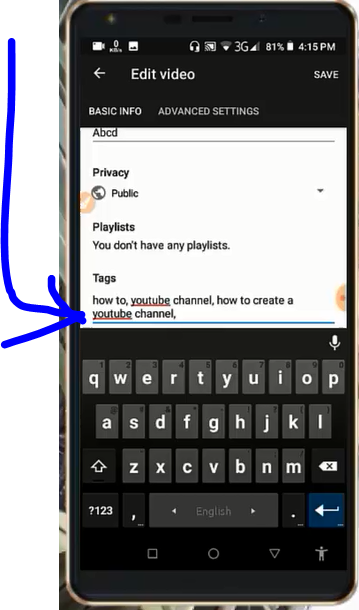
তারপর নিচের Privacy অপশন টা Public করে দিন।
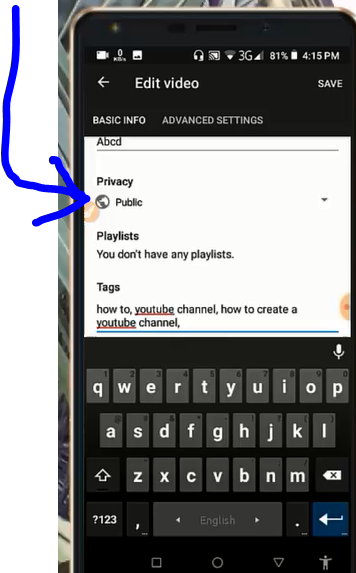
তারপর নিচের ছবিতে দেখানো জায়গাতে টাচ করে সেভ করে দিন।
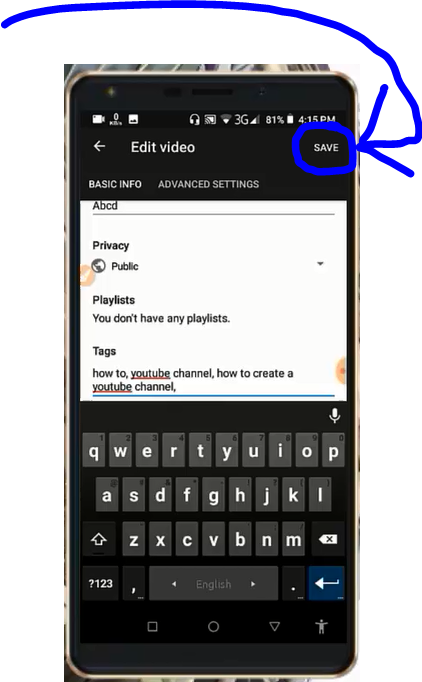
এইবার আপনাকে Thumbnail বানাতে হবে।
Thumbnail জিনিস টা কি তা বোঝার জন্য আগে নিচের ছবি টি দেখুন।
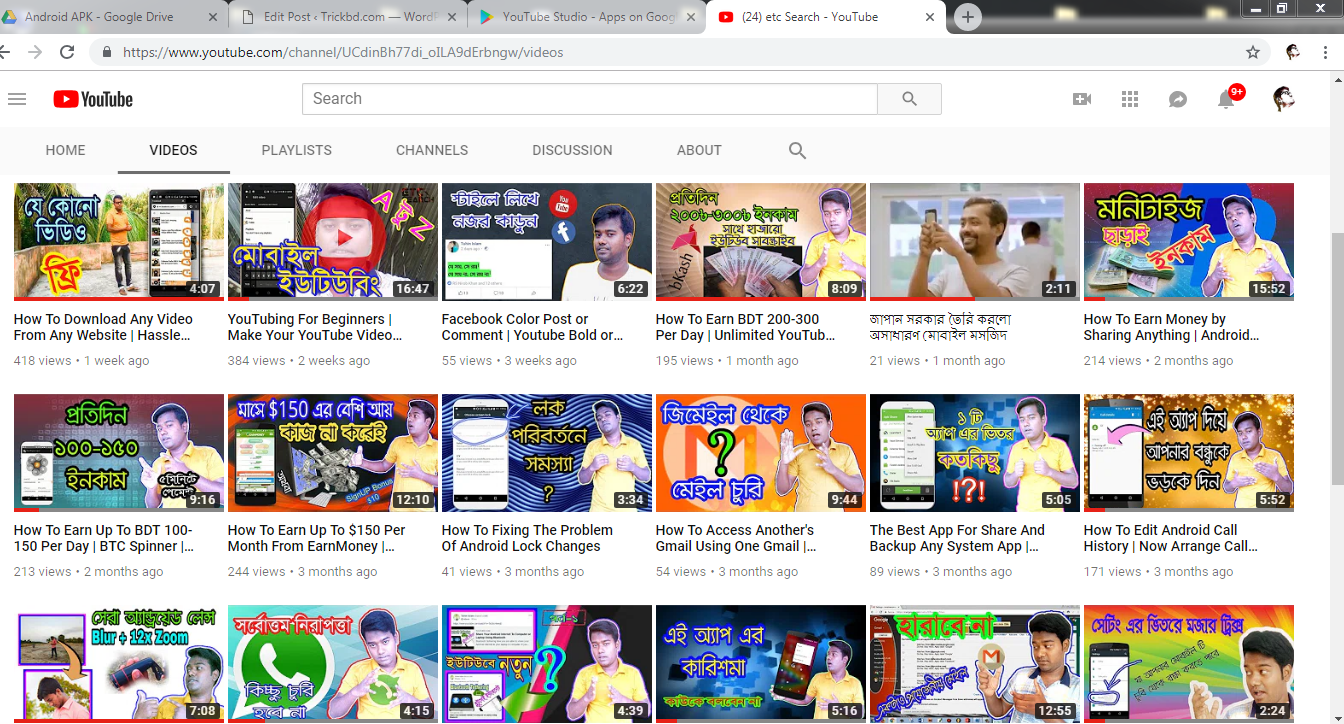
উপরের ছবিতে দেখুন অনেক ভিডিওর ছবি সেট করা আছে। এগুলোই Thumbnail.
এটা বানানোর জন্য একটা অ্যাপ লাগবে। অ্যাপ টির নাম PicsArt. অ্যাপ টি প্লে স্টোর থেকে ইন্সটল করতে এখানে টাচ করুন।
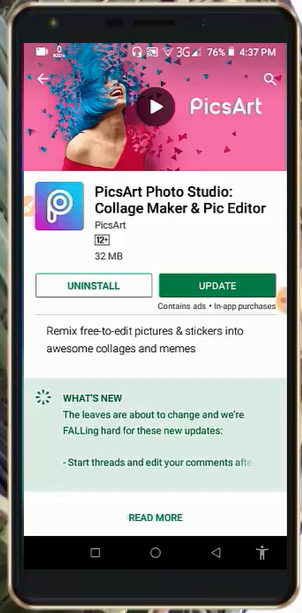
অ্যাপ টি ওপেন করুন।
তারপর নিচের ছবিতে দেখানো জায়গাতে টাচ করুন।
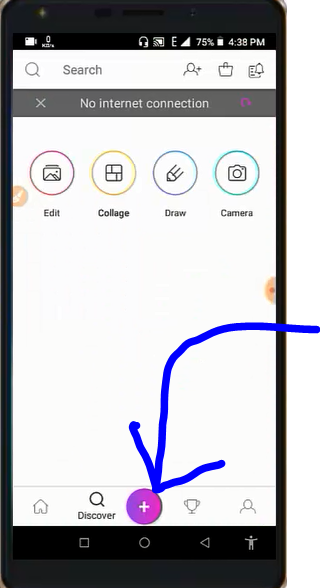
তারপর নিচের ছবিতে দেখানো জায়গাতে টাচ করুন।
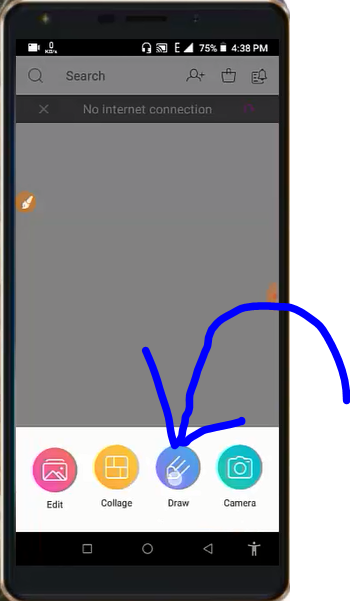
তারপর Custom খুঁজে বের করে সেটা তে টাচ করুন।
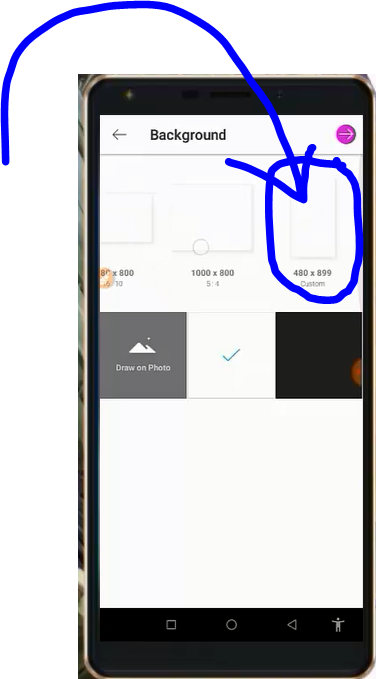
তারপর নিচের ছবিতে যেমন সাইজ লেখা আছে। তেমন টা লিখে OK তে টাচ করে দিবেন।
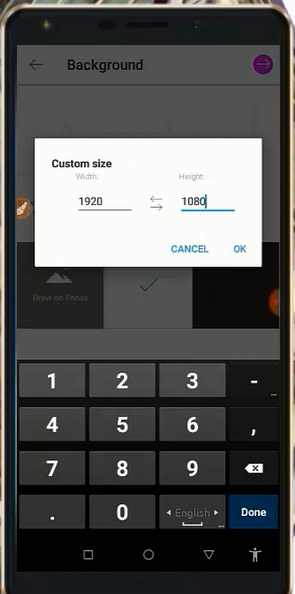
তারপর নিচের ছবিতে দেখানো জায়গাতে টাচ করুন।
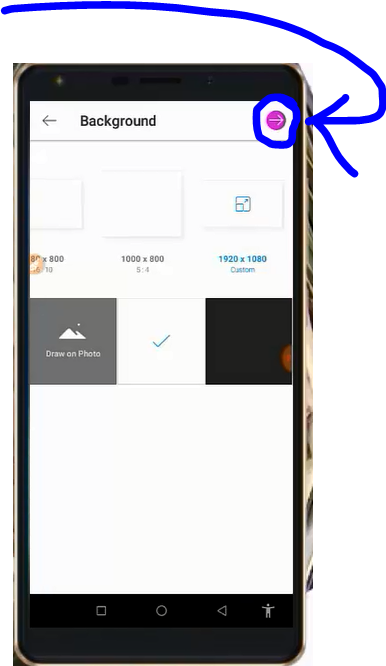
তারপর নিচের ছবিতে দেখানো জায়গাতে টাচ করুন।
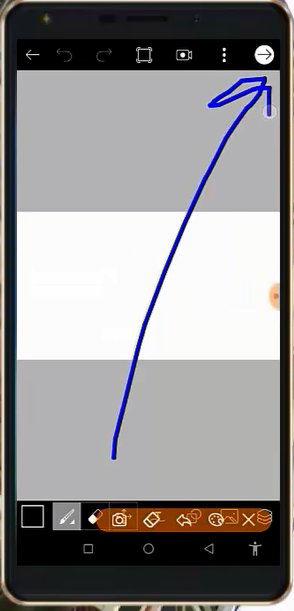
তারপর নিচের ছবিতে দেখানো জায়গাতে টাচ করুন।
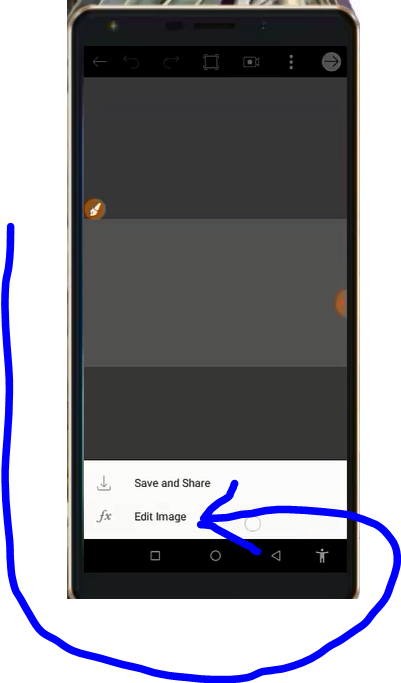
নিচের ছবিতে দেখানো Add Photo অপশন থেকে ব্যাকগ্রাউন্ড এর জন্য একটা একটা ছবি অ্যাড করে নিন।
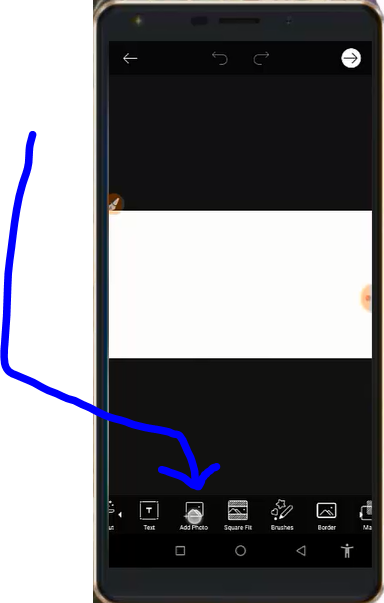
Text অপশন এ টাচ করে আপনি আপনার লেখা অ্যাড করতে পারেন।
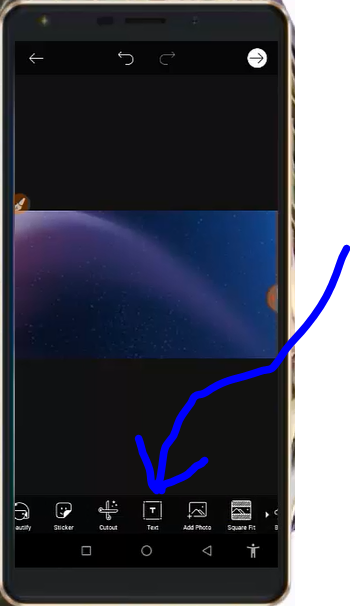
এবং এভাবেই একটা দারুন এমন নজর কাড়া মত Thumbnail বানিয়ে নিন। Thumbnail টা এমন হবে যেনো এটা দেখেই মানুষ আপনার ভিডিও টি দেখার জন্য প্লে করবে।
এই অ্যাপ টি দিয়ে আপনি যে কোনো ভাবে ছবি এডিট করতে পারেন। যে কোনো কিছুর জন্য ছবি বানাতে পারবেন। এটা সম্পর্কে আরো জানতে চাইলে অ্যাপ টি ব্যবহার করতে থাকুন। আর এই অ্যাপ নিয়ে ট্রিকবিডি তে অনেক অনেক অনেক অনেক পোস্ট আছে। সেগুলো দেখতে পারেন।
তারপর Thumbnail টি সেট করার জন্য YT Studio অ্যাপ টি ওপেন করুন।
এবং নিচের ছবি অনুসরণ করুন।
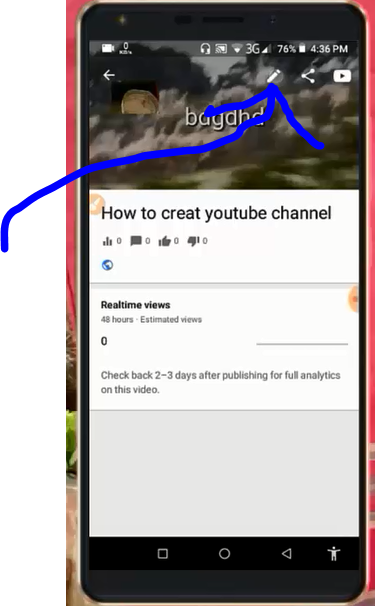
তারপর
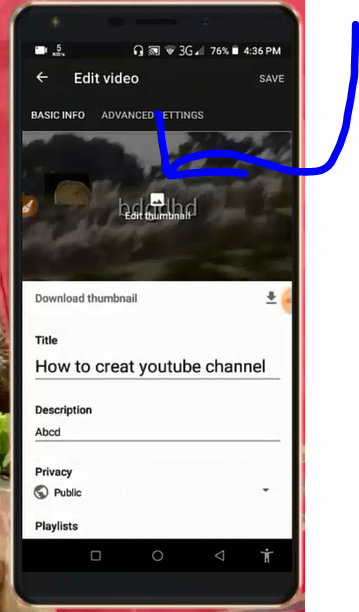
তারপর
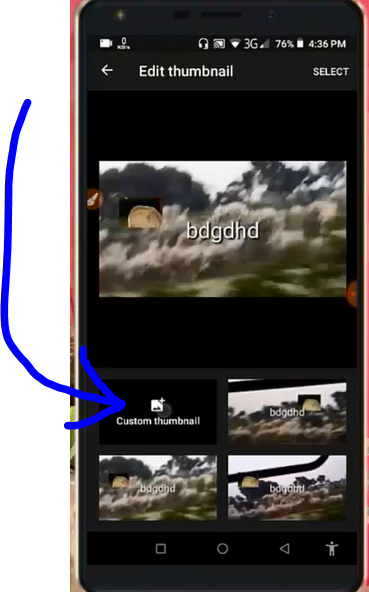
এইবার যে ছবিটি Thumbnail হিসেবে সেট করতে চান। সেই ছবি টি তে টাচ করুন।

তারপর SELECT এ টাচ করুন।
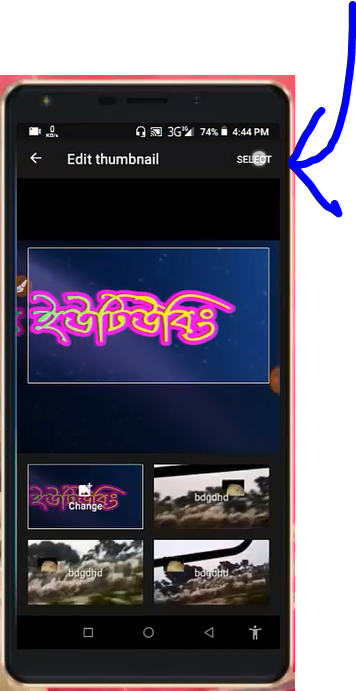
তারপস SAVE এ টাচ করুন।
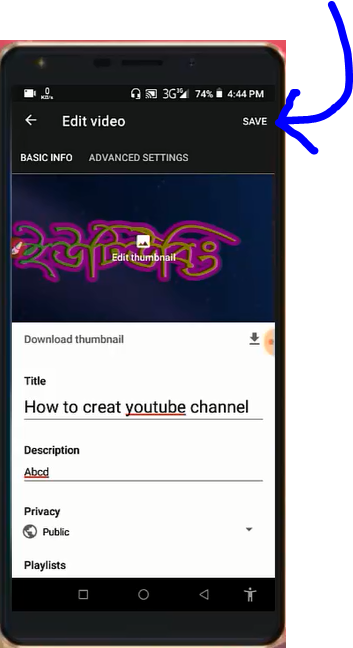
বাস,,,,,,,,,,,, হয়ে গেলো।
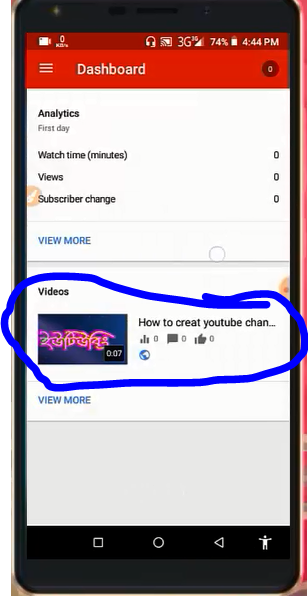
যতদুর সম্ভব লেখার চেষ্টা করেছি। এর ভিতর ভুল হওয়াটা অস্বাভাবিক কিছু নয়। তাই ভুল হলে দয়া করে কম্মেন্টে জানিয়ে দিবেন। আমি শোধরানোর চেষ্টা করবো।
এই পোস্ট টি আমার ভিডিও টি থেকে করা। তাই স্ক্রিনশট গুলো খুব একটা ক্লিয়ার হয়নি। কষ্ট করে বুঝে নেওয়ার জন্য আপনাকে ধন্যবাদ।
আর ভিডিও টি দেখুন নিচে থেকেঃ-
পোস্ট টি সম্পর্কিত আপনার মতামত জানিয়ে দিবেন কম্মেন্ট বক্সে।
এইভাবে ভিডিও বানিয়ে ইউটিউবে আপলোড দিতে থাকুন।
আমি ইউটিউব ট্রিক্স নিয়ে আরো পোস্ট করবো এবং কিছু ভিডিও বানিয়েছি আর বানাবোও।
তাই, ট্রিকবিডির সাথেই থাকুন।
আর, সময় পেলে আমার চ্যানেল টি ঘুরে আসুন।
Thanks You, 1K+ Subscriber.



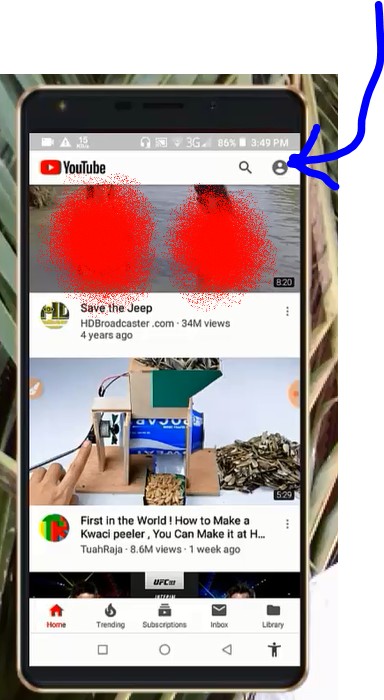
Comments
So empty here ... leave a comment!