Pen Drive অথবা Hard Drive গুলোতে যেভাবে Password Protection চালু করা যায়
আজকাল যুগে মানুষের অনেক প্রয়োজনীয় জিনিস হচ্ছে Data. যা হতে পারে কাজের কিংবা পার্সোনাল সিক্রেট। চলুন দেখে নেই কিভাবে তার নিরাপত্তা দেওয়া যায় সহজভাবে।
আপনারাও হয়তো অনেকে জেনে থাকবেন কিছু Third Party Software রয়েছে। যা দিয়ে পাসওয়ার্ড Protection চালু করা যায় এক নিমিষে। কিন্তু আমি আপনাদের সাথে আজকে কোন প্রকার Software শেয়ার করবোনা। আপনার Windows এ থাকা Build Feature ব্যবহার করে আপনি কিভাবে তা করবেন তা তুলে ধরবো।
আমরা যারা Pen Drive কিংবা Hard Disk এ নিজের প্রয়োজনীয় ফাইল রেখে থাকি তাদের সবার উচিৎ নিরাপত্তার দিকে নজর দেওয়া। কারন সিক্রেট কোন ফাইল হলে তা অন্য হাতে পৌছালে বিপত্তি আছে। তাই যারা এই সহজ সিস্টেম টা জানেন না জেনে রাখুন কাজে লাগবে।
প্রথমে আপনার Computer টিতে Pen Drive প্রবেশ করান। আর যদি Drive Lock করতে চান তবে আপনার My Computer এ প্রবেশ করুন।
এবার আপনি যে Drive টি Password দিয়ে রাখতে চান তার উপর মাউস দিয়ে Right Click করুন।
Turn On Bitlocker নির্বাচন করুন।
এরপর আপনাকে Password দিতে হবে। দুটো ঘরে পাসওয়ার্ড দিয়ে OK বাটনে ক্লিক করুন।
এবার আপনি যাতে ভুলে না যান তাই Backup নিতে বলবে। আপনিও উপরের যে কোন একটির মাধ্যমে Backup নিতে পারেন। আপনার সুবিধা অনুযায়ী।
আমি Text আকারে Save রাখতে চাই তাই নির্বাচন করেছি Save To File এবং কোথায় তা সঞ্চয় থাকবে তা নির্ধারন করছি।
এবার Encrypt Used Disk Space Only নির্বাচন করে Next বাটনে ক্লিক করুন।
New Encryption Mode নির্বাচন করে Ok করে দিন।
আগের সব স্টেপ ঠিক মতে করে থাকলে এবার শুধু Start Encrypting বাটনে ক্লিক করে দিন।
এবার Encryption হতে সময় লাগবে ১০০% না শেষ হওয়া পর্যন্ত অপেক্ষা করুন।
যদি উপরের মত Message দেখতে পান তবে আপনার Pen Drive কিংবা Hard Drive টি সফলভাবে Password Protected হয়েছে। এবার আপনি যখন Drive টি খোলার চেষ্টা করবেন আপনার কাছে Password চাইবে আর তা সঠিকভাবে দিলে Unlock হয়ে যাবে।
আশা করি ছোট্ট এই ট্রিক টি আপনার ভালো লেগেছে। যদি ভালো লেগে থাকে তবে লাইক, কমেন্ট এবং শেয়ার করে অন্যদের জানাতে সাহায্য করুন।
আর চাইলে ভিজিট করুন প্রতিদিন DarkMagician.Xyz.
সৌজনেঃ ইসমাঈল হোসেন সৌরভ



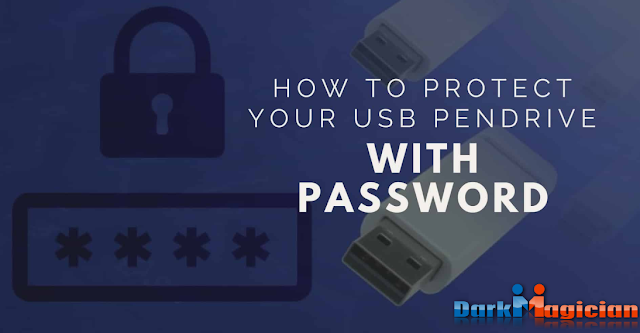

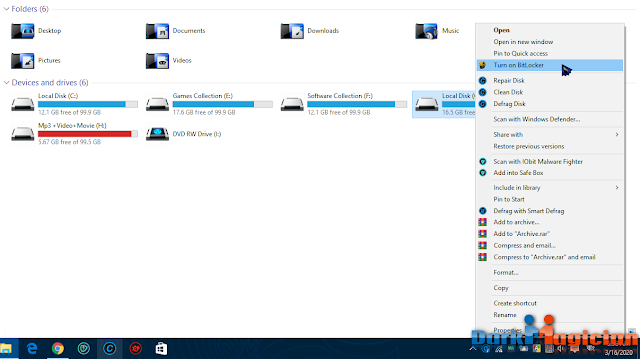






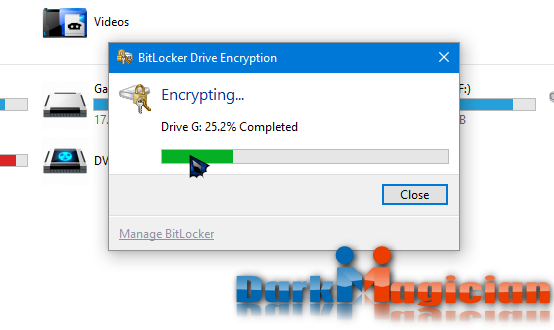

Comments
So empty here ... leave a comment!