Power Point A-Z full course পর্ব ২।। কিভাবে Power Point এ নতুন স্লাইড নিতে হয়
প্রথমে আমরা একটি নতুন স্লাইড নিয়ে শুরু করব। নতুন স্লাইড কিভাবে নিতে হয় সেটি যেন খুবই প্রয়োজন এখন এটি কিভাবে করবেন সেটি আপনাদেরকে দেখে দিব। চলুন দেখে নিই কিভাবে Power Point এ নতুন স্লাইড নিতে হয়।
পাওয়ার পয়েন্ট ওপেন করতেই আমাদের একটি স্লাইড দিয়ে রাখা হবে কিন্তু আমরা আরো স্লাইড নিব কেননা একটি স্লাইডে সবগুলো কাজ কখনো শেষ করা সম্ভব হয় না
এখন আমার আমরা পর্যায়ক্রমে এই কমান্ডগুলো দিব Slides>>New Slide পর্যায়ক্রমে এভাবে ক্লিক করার পর আমাদের একটি নতুন স্লাইড ওপেন হয়ে যাবে। এখানে আমরা নতুন একটি চার্ট দেখতে পাবো।স্লাইড চার্টে লক্ষ্য করলে দেখবেন সেখানে বিভিন্ন স্টাইলের স্লাইড সো করছে। প্রেজেন্টেশনের ধরন অনুযায়ী প্রয়োজনীয় স্লাইডটি বাছাই করে তাতে ক্লিক করুন।
পাওয়ারপয়েন্ট ওপেন করার পর এখানে অটোমেটিক্যালি একটি নতুন স্লাইড থেকে যাবে। কিন্তু আমরা নতুন একটি স্লাইড এ কাজ করব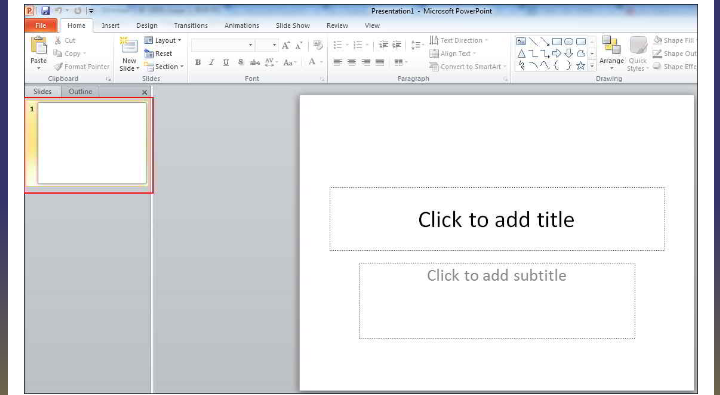
উপরে সংক্ষিপ্ত আলোচনা করেছি এবার কিভাবে নতুন স্লাইড নিব সেটি দেখিয়ে দিব, স্ক্রিনশটটি দেখুন
, এবং আপনাদের বোঝার সুবিধার্থে মার্ক করে দিয়ে রেখেছি। আরো একটি পদ্ধতিতে খুব সহজে স্লাইড নেয়া যায় এটি শর্টকাট বলতে পারেন।
যদি শর্টকাট কী ব্যবহার করতে চান, সে ক্ষেত্রে Ctrl + M প্রেস করুন অথবা Enter প্রেস করেও নতুন স্লাইড নেয়া হয়ে যাবে।
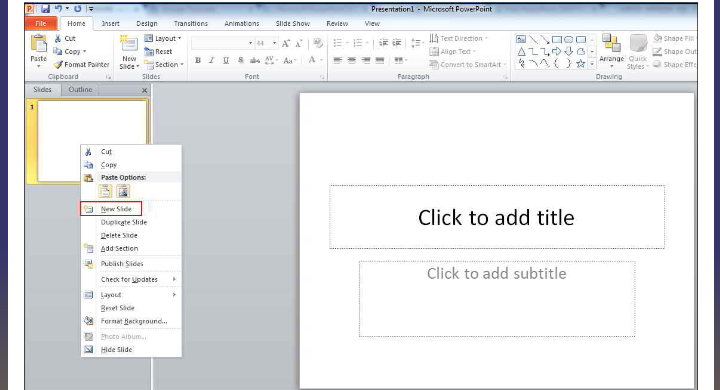
আমি আপনাদের সাজেস্ট করব কিবোর্ড ব্যবহার করতে, কেননা এটি খুব সহজেই আপনি নতুন একটি স্লাইড নিয়ে কাজ করতে পারবেন।
এখানে একটি বিষয় জেনে রাখা প্রয়োজন, নতুন স্লাইড নেয়ার ক্ষেত্রে শুধু মাত্র চার্টে দেয়া নির্ধারিত স্লাইড স্টাইল ছাড়াও Blank স্লাইড নিয়ে তার উপরে আপনার প্রয়োজন মতো স্টাইল অর্থাৎ Text box, Picture, Music, Video ইত্যাদি Insert করতে পারবেন।
দ্বিতীয় পর্বের মূল বিষয় হচ্ছে কিভাবে নতুন একটি স্লাইডে কাজ করবেন বা নতুন স্লাইড কিভাবে নিবেন আশাকরি আপনারা এটি বুঝতে পেরেছেন আমি যথাসম্ভব চেষ্টা করেছি আপনাদের কে বুঝিয়ে দেয়ার।
আমি আপনাদেরকে ধাপে ধাপে সবকিছু শিখিয়ে দিব।আশা করি যারা নতুন তারা খুব সহজেই এখান থেকে পাওয়ারপয়েন্ট শিখে নিতে পারবেন। ধন্যবাদ সবাইকে।



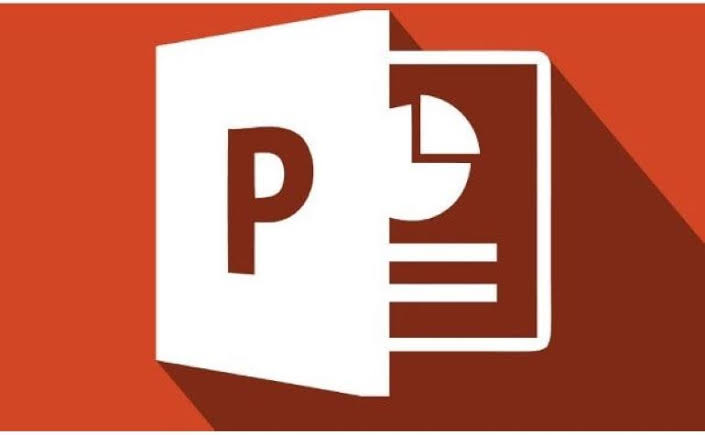
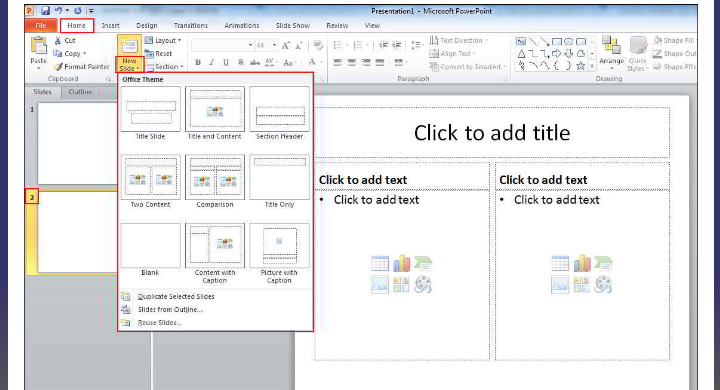
Comments
So empty here ... leave a comment!