কিভাবে উইন্ডোজ 10 এ প্রোগ্রাম Uninstall বা Repair করবেন
কখনও কখনও অ্যাপ্লিকেশন অনুপস্থিত বা করাপ্ট ফাইল এর কারণে misbehave করতে পারে।
উইন্ডোজ কোনও প্রোগ্রাম ইনস্টলেশনের রিপেয়ার সহজ করে তোলে যখন এটি ঘটে না বা এমনকি আপনার সিস্টেম থেকে প্রোগ্রামটিকে আনইনস্টল করতে সম্পূর্ণরূপে ব্যবহার করে না।
একটি প্রোগ্রাম রিপেয়ার
একটি প্রোগ্রাম রিপেয়ার, প্রোগ্রাম এর ফোল্ডারের সকল ফাইল চেক করে কাজ করে, ফিক্সিং প্রয়োজনে যে কোনো রিপ্লেস এবং রেজিস্ট্রি এন্ট্রি চেক/ফিক্স ঠিক করতে পারে।
এটি প্রোগ্রামের ইনস্টলেশনের মাধ্যমে আবার চলে কিন্তু আপনি যে কোনও সেটিংস সংরক্ষণ করতে চেষ্টা করেন।
নিয়ন্ত্রণ প্যানেল ব্যবহার করে
শুরু করুন, সার্চ বক্সে “control panel” টাইপ করুন এবং তারপরে ফলাফল এ ক্লিক করুন।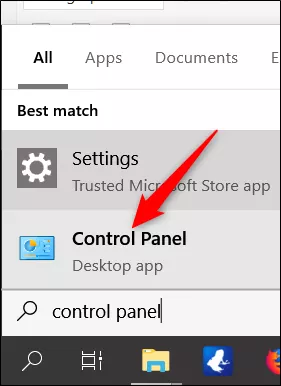
কন্ট্রোল প্যানেলে উইন্ডোতে “Programs” ক্লিক করুন।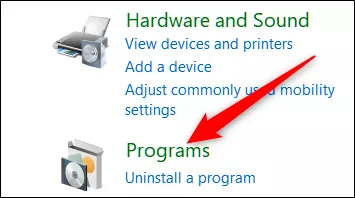
পরবর্তী, “Programs and Features” ক্লিক করুন।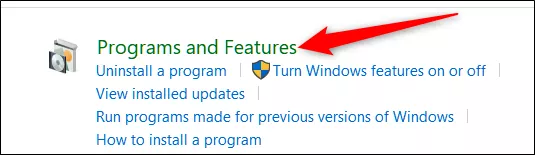
এখন আপনার কম্পিউটারে ইনস্টল করা সমস্ত ডেস্কটপ প্রোগ্রামগুলির একটি তালিকা দেখুন।
তালিকার মাধ্যমে স্ক্রোল করুন এবং আপনি যে প্রোগ্রামটি রিপেয়ার করতে চান তা নির্বাচন করুন।
যদি এই ফিচারটি সেই প্রোগ্রামের জন্য উপলব্ধ থাকে (সকল প্রোগ্রাম এটি সমর্থন করে না), আপনি তালিকার শীর্ষের কাছাকাছি “Repair” বোতামটি দেখতে পাবেন।
এই ফিচারটি ব্যবহার করার এক প্রকার সতর্কতা হল উইন্ডোজটি প্রোগ্রামটির রিপেয়ার শুরু করতে সক্ষম হওয়ার জন্য আপনার কম্পিউটারে এখনও ইনস্টলেশন প্যাকেজ থাকা দরকার।
আপনি যদি ইতিমধ্যে এটি ডিলেট করে ফেলেন, তবে আপনাকে ওয়েবসাইটটিতে যেতে হবে এবং ইনস্টলারটি পুনরায় ডাউনলোড করতে হবে।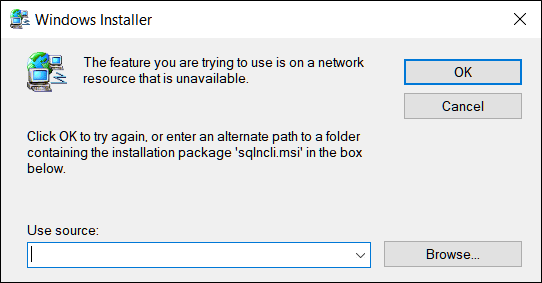
“Repair” ক্লিক করার পরে, উইন্ডোজ বাকি কাজ হ্যান্ডেল করে নেবে এবং শান্তভাবে প্রভাবিত প্রোগ্রাম রিপেয়ার করবে।
আপনি যদি আরও কিছু উপস্থাপন করেন তবে এটি সম্পূর্ণ না হওয়া পর্যন্ত ডায়ালগ বাক্সগুলি অনুসরণ করুন।
সেটিংস অ্যাপ ব্যবহার করে
আপনি সেটিংস অ্যাপ্লিকেশন ব্যবহার করে একইভাবে একটি প্রোগ্রাম রিপেয়ার করতে পারেন।
উইন্ডোজ অ্যাপ্লিকেশন এবং ঐতিহ্যগত ডেস্কটপ প্রোগ্রাম সহ এই অপশনটিতে অ্যাপ্লিকেশনগুলির সম্পূর্ণ তালিকা রয়েছে।
শুরু করতে, Win + I টিপে সেটিংস অ্যাপ্লিকেশনটি খুলুন, তারপরে “Apps” ক্লিক করুন।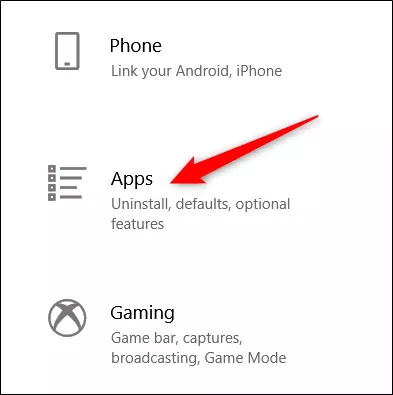
ডিফল্টভাবে, এটিকে “Apps and Features” খুলতে হবে তবে যদি তা না হয় তবে বাম তালিকা থেকে এটি নির্বাচন করুন।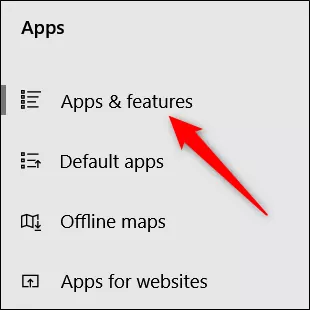
পরবর্তী, নিচের তালিকা থেকে আপনি যে অ্যাপটি রিপেয়ার করতে চান তার উপর ক্লিক করুন, তারপরে “Modify” ক্লিক করুন।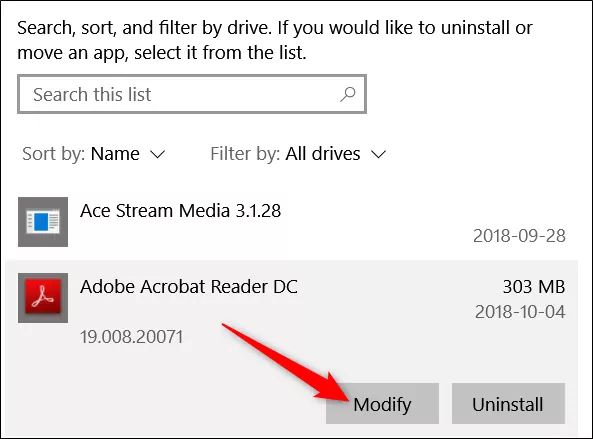
বিকল্প হিসাবে, তালিকাটি স্ক্রল করার চেয়ে প্রোগ্রামটি সনাক্ত করতে আপনি অনুসন্ধান বারটি ব্যবহার করতে পারেন।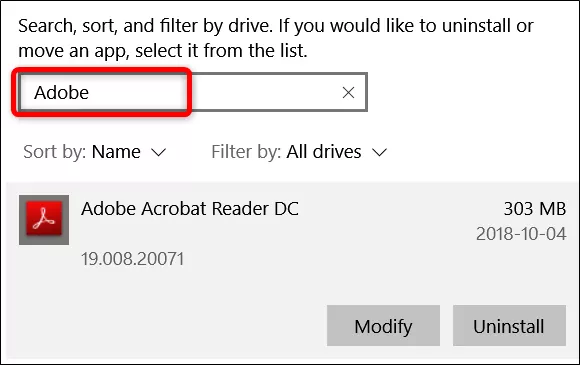
অ্যাপ্লিকেশনটির উপর নির্ভর করে, একটি সেটআপ উইজার্ড খোলা থাকবে, নিশ্চিত করুন যে আপনার “Repair নির্বাচন করা হয়েছে, তারপরে “Next” ক্লিক করুন।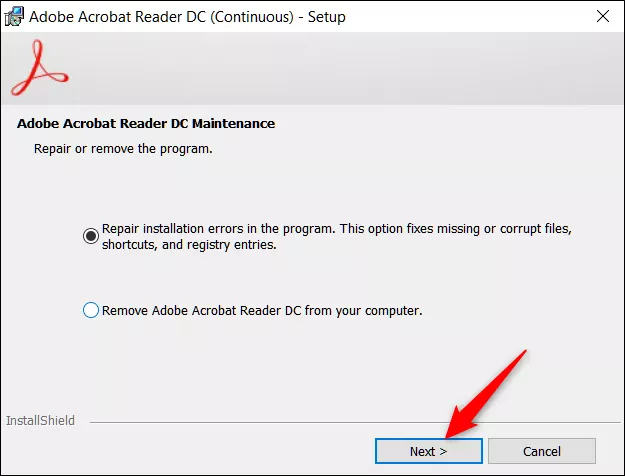
অবশিষ্ট অনুরোধগুলি অনুসরণ করুন এবং এটি শেষ হলে প্রোগ্রামটি পুনরায় ইনস্টল এবং পুনঃনির্মাণ করা হবে।
একটি প্রোগ্রাম আনইনস্টল করা
একটি প্রোগ্রাম আনইনস্টল করা আপনার হার্ড ড্রাইভে অনেক প্রয়োজনীয় স্থান মুক্ত করতে বা কোনও প্রোগ্রামটি রিপেয়ার করার চেষ্টা করার পরে এটি কার্যকর না হওয়া পর্যন্ত কার্যকরী হতে পারে, অ্যাপ্লিকেশনটিকে আনইনস্টল করা সর্বোত্তম অপশন হতে পারে।
এটি এমনভাবে কাজ করে যেভাবে আপনি একটি প্রোগ্রাম রিপেয়ার করবেন, তবে মেরামত / সংশোধন অপশনটি নির্বাচন করার পরিবর্তে, আপনি আনইনস্টল বোতামটি ব্যবহার করবেন।
নিয়ন্ত্রণ প্যানেল ব্যবহার করে
একটি প্রোগ্রাম রিপেয়ার করার মতোই, আপনার কম্পিউটারে ইনস্টল করা সমস্ত প্রোগ্রামগুলির তালিকা দেখতে Control Panels > Programs > Programs and Features খুলুন।
আপনার কম্পিউটার থেকে আপনি যে প্রোগ্রামটি সরাতে চান তা নির্বাচন করুন এবং তারপরে তালিকার শীর্ষে থাকা “Uninstall” বোতামটিতে ক্লিক করুন।
আপনি এই প্রোগ্রামটি আনইনস্টল করতে চান কিনা তা নিশ্চিত করতে হবে।
সেটিংস অ্যাপ ব্যবহার করে
Settings > Apps > Programs and Features শিরোনাম (হেডিং) দিয়ে শুরু করুন।
তালিকার মাধ্যমে স্ক্রোল করুন এবং আপনি আনইনস্টল করতে চান অ্যাপ্লিকেশন নির্বাচন করুন।
অ্যাপ্লিকেশনটির পাশে “Uninstall” বোতামে ক্লিক করুন এবং তারপরে প্রদর্শিত হওয়া পপ-আপটিতে আবার “Uninstall” এ ক্লিক করুন।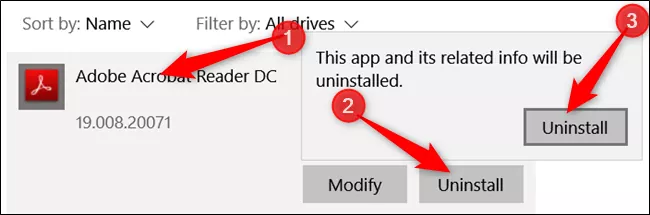
বিকল্প হিসাবে, তালিকাটি স্ক্রল করার চেয়ে প্রোগ্রামটি সনাক্ত করতে আপনি অনুসন্ধান বারটি ব্যবহার করতে পারেন।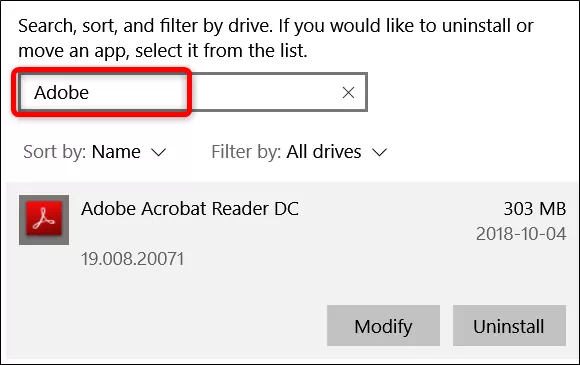
এখান থেকে, উইন্ডোজ বাকি কাজ হ্যান্ডেল করে নেবে এবং নিরাপদে আপনার কম্পিউটার থেকে প্রোগ্রামটি সরাবে।





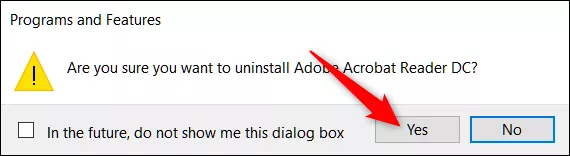
Comments
So empty here ... leave a comment!