কিভাবে শুধু পাসওয়ার্ড ব্যবস্থাপনা ছাড়াও LastPass ব্যবহার করবেন।
LastPass শুধুমাত্র একটি পাসওয়ার্ড ম্যানেজারের চেয়েও বেশি।
এটি একটি এনক্রিপ্টেড ভল্ট যেখানে আপনি নিরাপদ নোট, গোপন বুকমার্ক এবং এমনকি সম্পূর্ণ ফাইল সংরক্ষণ করতে পারেন।
এটি আপনার ঠিকানা এবং ক্রেডিট কার্ড নম্বরগুলি সংরক্ষণ করতে এবং অনলাইন ফর্মগুলিতে সেগুলি পূরণ করতে পারে।
স্টোর সিকিউর নোট বা নিরাপদ নোট সংরক্ষণ
আপনি LastPass এ পাসওয়ার্ডের পাশাপাশি নিরাপদ নোট সংরক্ষণ করতে পারেন।
ডেস্কটপে LastPass এ এটি করার জন্য, আপনার ব্রাউজারের টুলবারের লাস্টপাস আইকনে ক্লিক করুন, “Secure Notes” নির্বাচন করুন এবং “Add Note” এ ক্লিক করুন। আইফোন বা Android এর জন্য LastPass অ্যাপ্লিকেশনে, আপনার ভল্টের “Notes” অপশনটি খুলুন এবং “+” (প্লাস সাইন) বোতামটি আলতো চাপুন।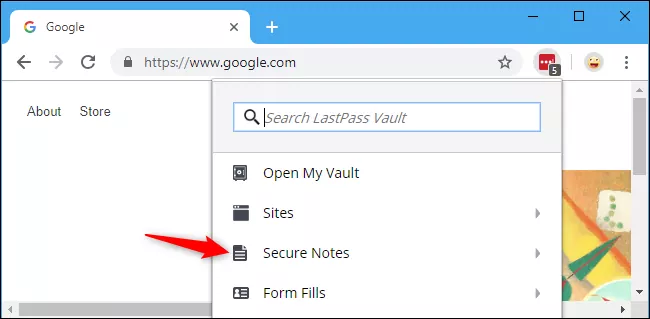
LastPass এ আপনার ডেটা সংগঠিত করতে সহায়তা করার জন্য সুরক্ষিত নোট টেম্পলেট রয়েছে।
উদাহরণস্বরূপ, যদি আপনি আপনার ড্রাইভারের লাইসেন্সের তথ্য ধারণকারী একটি নোট তৈরি করেন তবে আপনি “ড্রাইভারের লাইসেন্স” নোটের ধরনটি নির্বাচন করতে পারেন এবং তারপরে নম্বর এবং মেয়াদ শেষের তারিখের মতো ক্ষেত্রগুলিতে তথ্য প্রবেশ করতে পারেন।
Wi-Fi পাসওয়ার্ড, ক্রেডিট কার্ড নম্বর, সামাজিক নিরাপত্তা কার্ড, পাসপোর্ট এবং অন্য যে কোনও জিনিস আপনি সংরক্ষণ করতে চান সেগুলির জন্য একই রকম টেমপ্লেট রয়েছে।
আপনি যা চান তা টাইপ করতে, আপনি “Generic” অপশনটি নির্বাচন করতে পারেন এবং একটি বড় টেক্সট বক্স পেতে পারেন।
আপনি যদি আপনার ভল্টে অন্য ধরণের তথ্য সংরক্ষণ করতে চান তবে আপনি একটি কাস্টম টেমপ্লেট তৈরি করতে পারেন।
“Note Type” বক্সটিতে ক্লিক করুন, নীচে স্ক্রোল করুন এবং “Add Custom Template” ক্লিক করুন।
আপনি চান এ হিসাবে অনেক নোট সংরক্ষণ এবং এমনকি ফোল্ডারে তাদের বাছাই করতে পারেন।
আপনার নোটগুলি খুঁজতে, LastPass আইকন Secure Notes ক্লিক করুন, অথবা LastPass স্মার্টফোনের অ্যাপ্লিকেশনের ভল্টে “Secure Notes” নির্বাচন করুন।
আপনি LastPass এর অনুসন্ধান বক্স ব্যবহার করে আপনার সমস্ত নিরাপদ নোট অনুসন্ধান করতে পারেন।
আপনি যে কোনও পাসওয়ার্ডকে LastPass এ সংরক্ষণ করুন, এই নোটগুলি নিরাপদে এনক্রিপ্ট করা এবং আপনার ভল্টে সংরক্ষিত।
যখন LastPass লক করা হয়, তখন কেউ দেখতে পাবে না। এবং তারা আপনার সমস্ত ডিভাইসগুলিতে লাস্টপাস অ্যাপ্লিকেশানের মাধ্যমে অ্যাক্সেসযোগ্য হবে, যেমন তারা পাসওয়ার্ডগুলি ঠিক সিঙ্ক করে।
আপনি আপনার LastPass ভল্টে একটি সীমাহীন সংখ্যক আইটেম সঞ্চয় করতে পারেন, তবে লাস্টপাস বলছে যে আপনি 2500 আইটেমের পরে আপনার ভল্টটি ধীর গতিতে দেখতে শুরু করবেন।
আপনার ভল্টে ফাইল রাখুন, অত্যধিক
আরও ভাল, আপনি নোট সুরক্ষিত করতে সরাসরি ফাইল সংযুক্ত করতে পারেন।
LastPass এ আপনি আপনার ভল্টে পুরো ফাইল সংরক্ষণ করতে দেয়।
এটি উদাহরণস্বরূপ, আইডেন্টিটি ডকুমেন্টগুলোর জন্য বিশেষভাবে উপযোগী হতে পারে।
আপনি আপনার ড্রাইভারের লাইসেন্স বা পাসপোর্টের একটি ফটো নিতে পারেন এবং এটি উপযুক্ত সুরক্ষিত নোটে সংযুক্ত করতে পারেন, তাই ভবিষ্যতে আপনার যদি এটির প্রয়োজন হয় তবে আপনার কাছে সর্বদা একটি ফটোগ্রাফিক কপি থাকবে।
যাইহোক, আপনি যেকোন ধরনের ফাইল সংযুক্ত এবং সংরক্ষণ করতে পারেন।
এখানে আপনি যে ফাইলগুলি সংরক্ষণ করেন সেগুলি পাসওয়ার্ড এবং নোটগুলির মতো এনক্রিপ্ট করা হয়, তাই এটি কেবল আপনার ড্রপবক্স অ্যাকাউন্টে বা আপনার স্মার্টফোনের ফটো অ্যাপ্লিকেশানে সংরক্ষণ করার চেয়ে এটি বেশি নিরাপদ।
এটি করার জন্য, আপনার পছন্দসই কোনও ফাইল যোগ করার জন্য সুরক্ষিত নোট তৈরি বা সম্পাদনা করার সময় “Add Attachment” বোতামে ক্লিক করুন।
স্মার্টফোনের অ্যাপ্লিকেশনে, একটি ছবি সংযুক্ত করার জন্য একটি নোট সম্পাদনা করার সময় পর্দার উপরের অংশে কাগজের ক্লিপ আইকনে আলতো চাপুন।
লাস্টপাস ডকুমেন্টেশন অনুসারে, প্রতিটি সংযুক্তি আকারে 10 এমবি পর্যন্ত হতে পারে।
ফ্রি লাস্টপাস অ্যাকাউন্টগুলি শুধুমাত্র 50 এমবি ফাইল সঞ্চয় করতে পারে, তবে লাস্টপাস অ্যাকাউন্টগুলি 1 গিগাবাইট পর্যন্ত সঞ্চয় করতে পারে।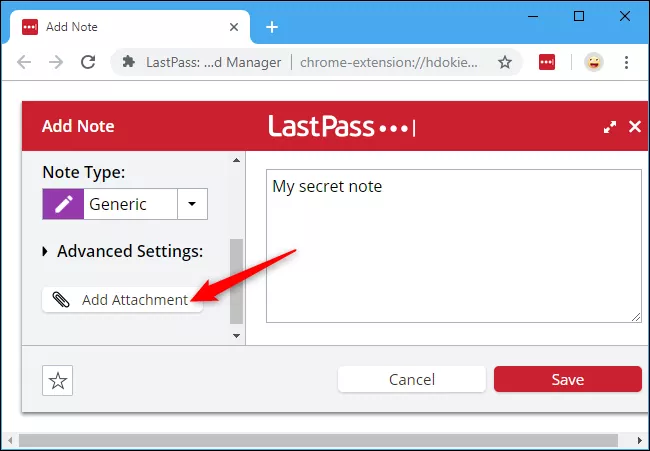
গোপন বুকমার্কের একটি তালিকা করুন
LastPass গোপন বুকমার্কগুলি সংরক্ষণ করতে পারে যা আপনার স্বাভাবিক ওয়েব ব্রাউজার থেকে লুকানো থাকে।
যদি আপনার কাছে এমন সংবেদনশীল ওয়েবসাইট থাকে তবে আপনি মনে রাখতে চান তবে অন্য কেউ এটি সম্পর্কে অবগত নন, তাদের এখানে রাখুন।
একটি নতুন বুকমার্ক তৈরি করতে, LastPass > Sites > Add Site এ ক্লিক করুন।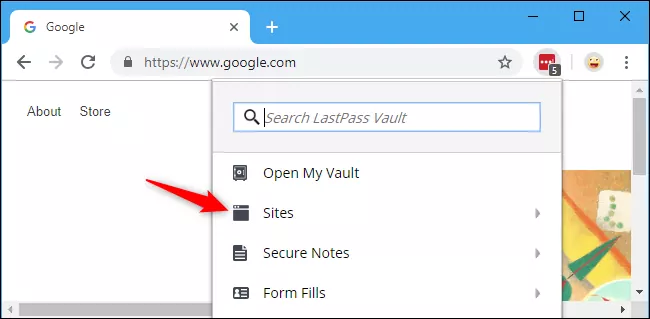
আপনি URL পৃষ্ঠায় যে ওয়েব পৃষ্ঠাটি দেখতে চান তার ঠিকানাটি প্রবেশ করান।
উদাহরণস্বরূপ, যদি আপনি Google ক্যালেন্ডার বুকমার্ক করতে চান তবে আপনি https://google.com/calendar এ প্রবেশ করতে পারবেন।
যাই হোক না কেন আপনার বুকমার্কের নাম- উদাহরণস্বরূপ, “গুগল ক্যালেন্ডার।”
আপনি যেখানেই চান বুকমার্ক সংরক্ষণ করতে পারেন।
উদাহরণস্বরূপ, আপনি এটি একটি ডেডিকেটেড “Bookmarks” ফোল্ডারে রাখতে চান যাতে আপনি এটি সহজেই খুঁজে পেতে পারেন।
যখন আপনি সম্পন্ন করেন, ব্যবহারকারীর নাম এবং পাসওয়ার্ড ক্ষেত্রগুলি ফাঁকা রাখুন এবং “Save” এ ক্লিক করুন।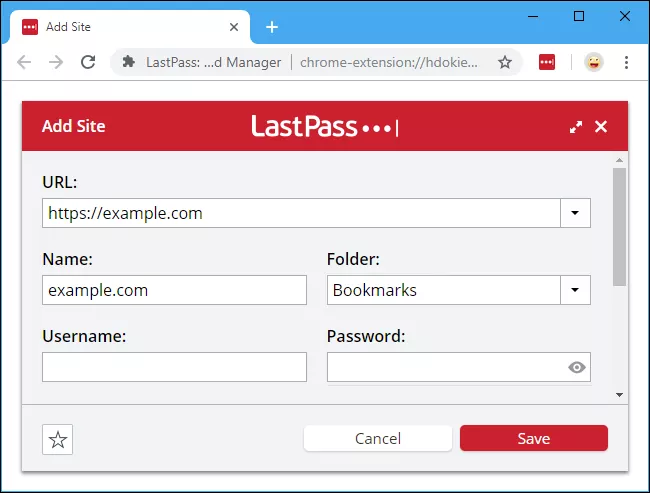
আপনি এখন LastPass > Sites এ ক্লিক করতে পারেন, আপনার তৈরি বুকমার্ক ফোল্ডারটির নামের উপর ক্লিক করুন এবং অবিলম্বে একটি নতুন ব্রাউজার ট্যাবে এটি খুলতে বুকমার্কের নামটিতে ক্লিক করুন।
বুকমার্কগুলির এই তালিকাটিও লাস্টপাস স্মার্টফোনের অ্যাপ্লিকেশানে সাইটগুলির অধীনে প্রদর্শিত হবে।
এটি কাজ করে কারণ আপনি আপনার ভল্ট পরিদর্শন করতে পারেন এবং এটি খুলতে যে কোন সংরক্ষিত সাইটটিতে ক্লিক করুন।
LastPass এ স্বয়ংক্রিয়ভাবে আপনার ব্যবহারকারী নাম এবং পাসওয়ার্ড পূরণ হবে।
যাইহোক, যদি আপনি একটি ব্যবহারকারীর নাম এবং পাসওয়ার্ড ব্যতীত কোনও সাইট সংরক্ষণ করেন, তবে LastPass এখনও তার ঠিকানাটি মনে রাখবে এবং আপনাকে তা দ্রুত খুলতে দেবে।
স্বয়ংক্রিয়ভাবে আপনার ঠিকানা, ক্রেডিট কার্ড নম্বর, এবং আরও পূরণ করুন
LastPass শুধু ব্যবহারকারীর নাম এবং পাসওয়ার্ড ছাড়াও আরও মনে করতে এবং পূরণ করতে পারে।
আপনি তাদের নাম, ঠিকানা, ফোন নম্বর, ক্রেডিট কার্ড নম্বর এবং LastPass এ অন্যান্য ব্যক্তিগত বিবরণগুলি অনলাইনে সহজে প্রবেশ করতে তাদের সংরক্ষণ করতে পারেন।
LastPass এ একটি ফর্ম পূরণের ফর্ম তৈরি করতে, LastPass আইকনে ক্লিক করুন > Form Fills করুন।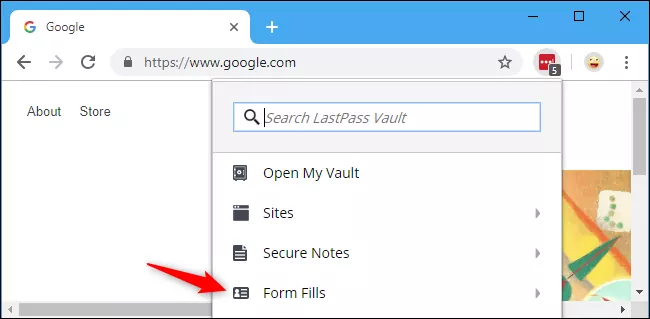
যদি আপনি একটি ডিফল্ট ফর্ম পূরণ প্রোফাইল দেখতে পান, এটি সম্পাদনা করতে “Edit” এ ক্লিক করুন, অথবা নতুন একটি তৈরি করতে “Add Form Fill” এ ক্লিক করুন।
অথবা, যদি আপনি দ্রুত আপনার ক্রেডিট কার্ড নম্বরটি পূরণ করতে চান তবে পরিবর্তে “Add Creadit Card” ক্লিক করুন।
LastPass আপনাকে আপনার নাম, জন্ম তারিখ, লিঙ্গ, মেইলিং ঠিকানা, ইমেল ঠিকানা, ফোন নম্বর, ক্রেডিট কার্ড তথ্য, সামাজিক নিরাপত্তা নম্বর, ব্যাঙ্ক অ্যাকাউন্ট রাউটিং নম্বর ইত্যাদি সহ সমস্ত ধরণের তথ্য পূরণ করতে দেয়।
সম্পন্ন করার সময় “Save” এ ক্লিক করে আপনার ডেটা সংরক্ষণ করুন।
আপনি যদি চান তবে আপনি একাধিক প্রোফাইল তৈরি করতে পারেন।
উদাহরণস্বরূপ, আপনি নিজের মেইলিং ঠিকানাটির জন্য একটি প্রোফাইল তৈরি করতে পারেন এবং অন্য একজন পরিবারের সদস্যের মেইলিং ঠিকানাের জন্য যদি আপনি প্রায়শই সেই ব্যক্তির জন্য অনলাইনে প্যাকেজ অর্ডার করেন।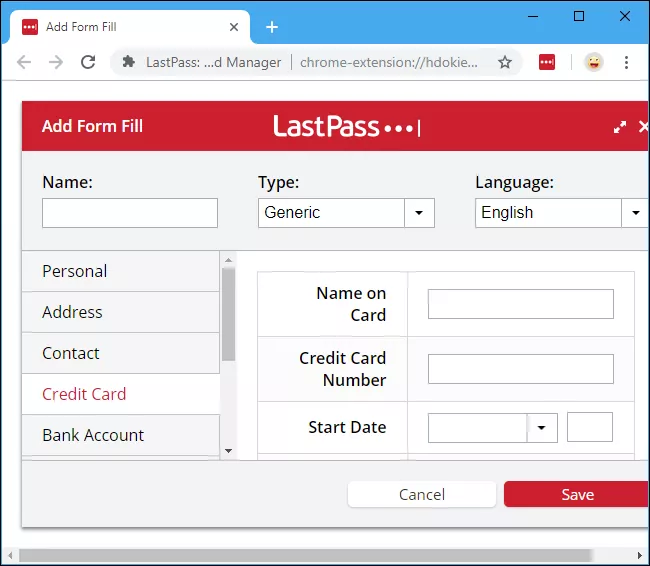
যখন আপনি এই তথ্যটি অনলাইনে পূরণ করতে চান, একটি ক্ষেত্রের প্রোফাইল আইকনে ক্লিক করুন এবং আপনার ফর্মটি পূরণ করুন প্রোফাইলে, সংরক্ষিত ক্রেডিট কার্ড, অথবা আপনি যেটি পূরণ করতে চান তা নির্বাচন করুন।
আপনি LastPass আইকনে ক্লিক করতে পারেন > ফর্ম পূরণ করুন এবং একটি ফর্ম পূরণের নামটি ক্লিক করুন।
আপনার সংরক্ষিত প্রোফাইল থেকে তথ্য স্বয়ংক্রিয়ভাবে বর্তমান পৃষ্ঠায় ফর্ম পূরণ করা হবে।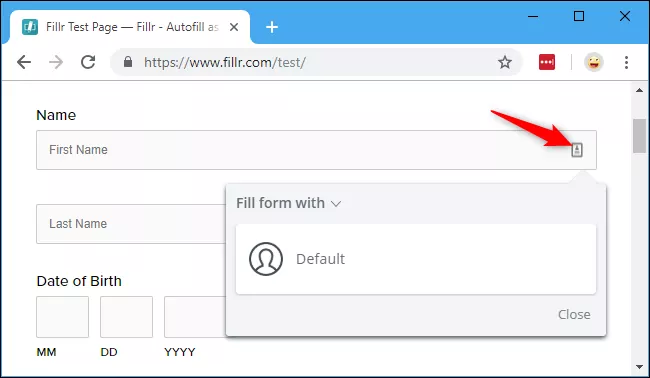
জরুরী অ্যাক্সেস সেট আপ, শুধু ক্ষেত্রবিশেষ
LastPass এমন একটি জরুরী অ্যাক্সেস বৈশিষ্ট্য সরবরাহ করে যা আপনি যদি কখনও অসম্পূর্ণ হয়ে থাকেন তবে অন্য কেউ আপনার সংরক্ষিত তথ্যের অ্যাক্সেস দিতে পারে।
এখানে এটি কীভাবে কাজ করে: যখন আপনি জরুরী অ্যাক্সেস সক্ষম করেন, তখন আপনি অন্য ব্যক্তির LastPass অ্যাকাউন্টটি চয়ন করেন এবং 48 ঘন্টা মত অপেক্ষা সময় নির্দিষ্ট করুন।
ঐ ব্যক্তি যে কোনো সময় আপনার অ্যাকাউন্ট অ্যাক্সেস অনুরোধ করতে পারেন।
LastPass আপনাকে ইমেল করবে এবং আপনি যদি চান তবে অনুরোধ অস্বীকার করতে পারেন।
কিন্তু, আপনার অপেক্ষার সময় (উদাহরণস্বরূপ, 48 ঘন্টা) শেষে, টাইমারটি শেষ হয়ে যায় এবং লাস্টপাস সেই ব্যক্তিকে আপনার সমস্ত ডেটাতে অ্যাক্সেস দেবে।
উদাহরণস্বরূপ, আপনি হয়তো এমন একটি বিশ্বস্ত পরিবারের সদস্য বা আপনার “জরুরী অ্যাক্সেস ব্যবহারকারীর” বন্ধু হতে চান।
আপনি যদি কখনো কোমাতে শেষ হয়ে যান তবে সেই ব্যক্তি আপনার সংরক্ষিত তথ্য অ্যাক্সেস পেতে সক্ষম হবেন।
তবে অনুরোধটি অস্বীকার করতে সক্ষম না হওয়া পর্যন্ত সেই ব্যক্তি আপনার অনুমতি ছাড়া আপনার ডেটা অ্যাক্সেস করতে পারবেন না।
এটির সেট আপ শুরু করতে, আপনার লাস্টপাস ভল্টটি খুলুন (LastPass আইকন > My Vault) এবং ভল্ট পৃষ্ঠার নীচে বাম কোণে “Emergency Access” এ ক্লিক করুন।
আপনার জরুরী অ্যাক্সেস ব্যবহারকারীর নিজস্ব লাস্টপাস অ্যাকাউন্ট থাকতে হবে তবে একটি বিনামূল্যে অ্যাকাউন্টও কাজ করবে।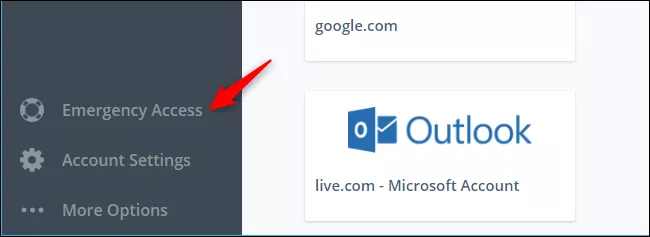



Comments
So empty here ... leave a comment!