কিভাবে Windows 10 পিসিতে সেইভ করা সব ফটো খুঁজে পাবেন
কখনো কি আপনার পিসিতে ফটো ট্রান্সফার করেছেন? আর সেগুলো কি কোথায় সেইভ করেছেন তা ভুলে গেছেন? অথবা, কয়েক স্টোরেজ হার্ড ড্রাইভ পেয়েছেন এবং ম্যানুয়ালি সার্চ করতে চান না?
তাহলে আপনার কম্পিউটারে আপনার সমস্ত ফটো সার্চ করার জন্য উইন্ডোজ পেতে একটি সহজ উপায় রয়েছে।
কিভাবে আপনার সমস্ত ফটো ম্যানুয়ালি সার্চ করবেন
দুর্ভাগ্যবশত, ফটোগুলো পিসির বিভিন্ন স্থানে থাকতে পারে। যেখান থেকে ফটোগুলো এসেছে তার উপর এটি নির্ভর করে। উইন্ডোজ নিজেই আপনার “Pictures” ফোল্ডারে ইমেজ সেইভ করে। কিছু সিঙ্কিং সার্ভিস এটিকে ধরে রাখার চেষ্টা করে। তবে আপনি প্রায় সময় তাদের নিজস্ব ফোল্ডারগুলোতে DropBox, iCloud এবং OneDrive এর মতো আইটেমগুলো থেকে ট্রান্সফার করা ছবিগুলি খুঁজে পাবেন।
আপনি যদি আপনার ক্যামেরা বা অন্য ডিভাইস থেকে সরাসরি আপনার পিসির ছবিগুলো ট্রান্সফার করেন তবে সেই ছবিগুলো ট্রান্সফার পদ্ধতির উপর নির্ভর করে বিভিন্ন স্থানে সেইভ হতে পারে। আর যদি আপনি ইন্টারনেট থেকে ছবি ডাউনলোড করেন তবে সাধারণত আপনার ব্রাউজারটি যে কোনও ডাউনলোড ফোল্ডারে ডাউনলোড করা ফটো সেইভ করবে।
আপনি যদি Advanced হন এবং আপনার ফটোগুলি ম্যানুয়ালি সার্চ করতে চান তাহলে প্রথমে আপনাকে “Downloads” এবং “Pictures” ফোল্ডার দুটি দেখতে হবে। যার উভয়টি একটি ফাইল এক্সপ্লোরার উইন্ডোর বামে আপনার প্যানেলের “Quick Access” সেকশনে পাবেন। 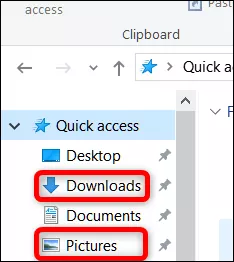
আরেকটি ভাল উপায় হলো, উইন্ডোজে সার্চ করে আপনার সমস্ত ফটো খুঁজে বের করুন।
ফাইল এক্সপ্লোরারে বিভিন্ন ধরনের ডকুমেন্ট সার্চ করার জন্য একটি সহজ ও দ্রুত ট্রিক আছে। এটা ঠিক লুকানো নেই, কিন্তু বেশিরভাগ লোক এতে বিরক্ত হয় না।
ফাইল এক্সপ্লোরার খুলুন এবং যে location সার্চ করতে চান তা নেভিগেট করুন। আপনি ফাইল এক্সপ্লোরারের ন্যাভিগেশন প্যানেলে “This PC” এন্ট্রিটি সিলেক্ট করে আপনার সমগ্র পিসিটি সার্চ করতে পারেন।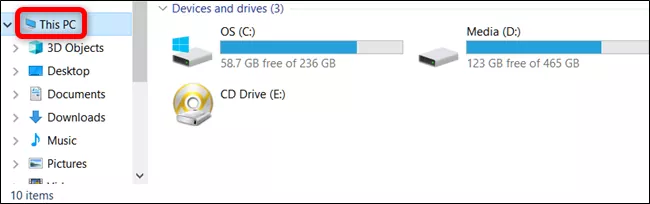
তাছাড়াও আপনি বিশেষ একটি হার্ড ড্রাইভ বা ফোল্ডার সার্চ করতে পারেন। এখানে, আমরা our C: ড্রাইভ সার্চ করতে যাচ্ছি।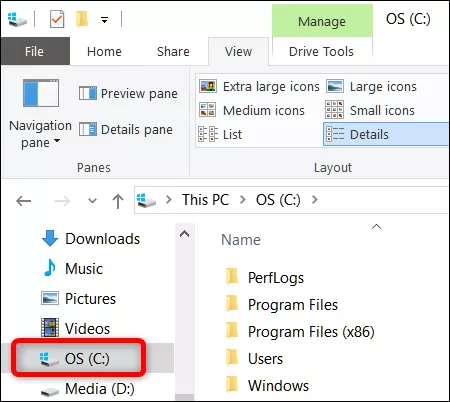
তারপর উইন্ডোটির উপরের ডানদিকে search বক্সটিতে ক্লিক করুন। এটা করলে উপরে ডিসপ্লে অথবা হিডেন হয়ে “Search” ট্যাব প্রদর্শন করবে। ঐ ট্যাপে সুইচ করুন, “Kind” বোতামটিতে ক্লিক করুন এবং তারপরে ড্রপ-ডাউন মেনু থেকে “Pictures” সিলেক্ট করুন।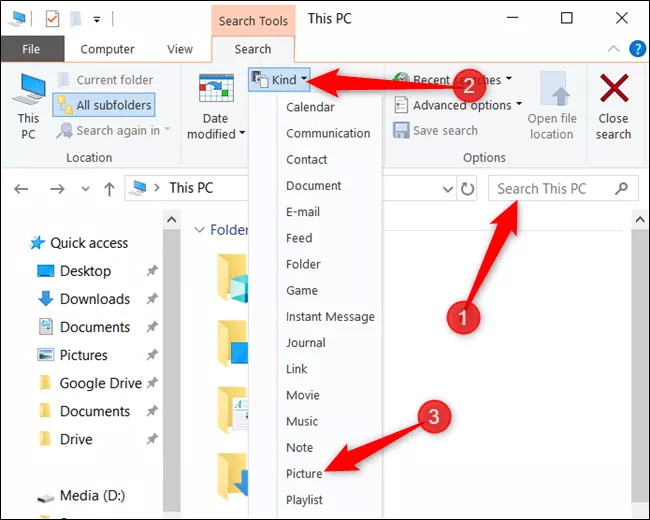
এটি নিম্নলিখিত অপারেটরের সার্চ বক্সে ঢোকানো। আপনি যদি পছন্দ করেন, তবে একই রেজাল্ট পেতে নিজেরাই এটি টাইপ করতে পারেন।
kind:=picture
আপনি দেখতে পারেন, রেজাল্টগুলো সিস্টেমের দ্বারা ব্যবহৃত ফোল্ডারগুলো থেকে ফোল্ডার এবং তার সমস্ত সাবফোল্ডারের মধ্যে থাকা ব্যক্তিগত ছবিগুলোতে সবকিছু ফেরত পাঠায়। সার্চে JPG, PNG, GIF এবং BMP ফর্ম্যাটে ইমেজগুলো সেইভ রয়েছে, যা ব্যবহার করা সবচেয়ে সাধারণ ফর্ম্যাট। যদি আপনি RAW এর মত অন্য ফরম্যাটে সেইভ করা ছবিগুলো পান, তবে আপনাকে তাদের অন্য উপায়ে খুঁজে বের করতে হবে।
আমার C: drive এ চালানো সার্চটি ২৭, ৪৯৪ ছবির সাথে ফিরে এসেছে।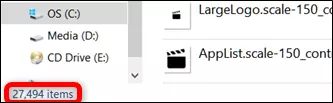
আপনি যে ছবি (গুলো) খুঁজছেন তা খুঁজে পেয়েছেন। আপনি এটিতে right-click করতে পারেন। তারপরে যেখানে রয়েছে সেখানে ফোল্ডার খুলতে “Open File Location” সিলেক্ট করুন।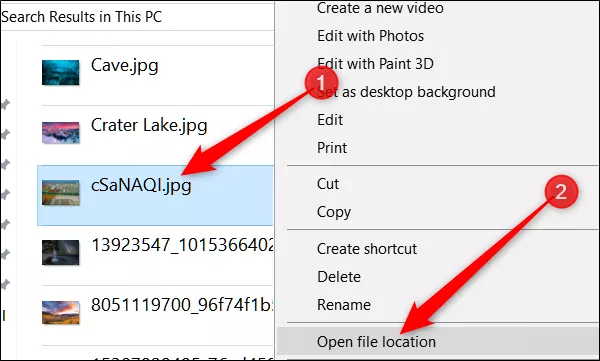
আপনি আপনার কম্পিউটারে সেইভ করা সমস্ত ফটোগুলো সনাক্ত করার পরে, তাদের আরো নির্দিষ্ট ফোল্ডার-যেমন Pictures এ মোভ করতে পারেন বা তাদেরকে ডিভাইসের external storage এ ফিরে যেতে পারেন যেখানে তারা হারিয়ে যাবে না বা আবার ভুলে যাবে না।



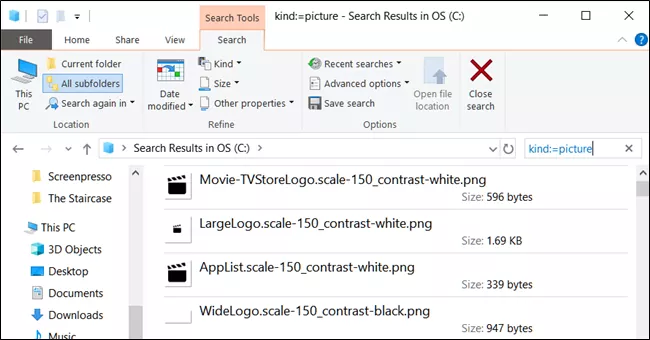
Comments
So empty here ... leave a comment!