“নতুনদের জন্য উবুন্টু” ইন্সটল দিন উবুন্টু VMWERE এ উইন্ডোজ এর পাশাপাশি লিনাক্স ব্যাবহার করুন আপনার কম্পিউটারে
আসসালামু আলাইকুম আশাকরি সবাই ভালো আছেন । আজকের টিউনটি হবে লিনাক্সে সম্পূণ নতুনদের জন্য । আর লিনাক্সে যারা নতুন তারা শুরু করতে পারেন লিনাক্স মিন্ট অথবা উবুন্টু দিয়ে । অনেকের ই ইচ্ছা আছে উবুন্টু চালানোর কিন্তু জানেন না উবুন্টু কিভাবে ইন্সটল দিবেন ।অনেক সময় দেখা যায় ইন্সটল দিলেন তো পরে এত্ত কমান্ড টমান্ড আর ভালো লাগতেছে না উইন্ডোজই ভালো ছিল কোন সমস্যা নেই আপনি খুব সহজেই আবার উইন্ডোজে ফিরে যেতে পারবেন ।
আমি আজকে দেখাবো কিভাবে VMware workstation এ উবুন্টু ইন্সটল দেওয়া যায় আর আপনি যদি VMware এ উবুন্টু ইন্সটল দিতে পারেন তবে আশা করা যায় আপনি VMware এ লিনাক্স মিন্ট ও ইন্সটল দিতে পারবেন । আপনি ইচ্ছা করলে ডুয়ালবুট করেও চালাতে পারেন কিন্তু আমার মনেহয় ডুয়ালবুট থেকে নতুনদের জন্য VMware এ ইন্সটল দেওয়াই ভালো । যাই হোক অনেক কথা বলে ফেললাম চলুন এবার টিউনে যাওয়া যাক ।
VMware workstation এ উবুন্টু অথবা যেকোন OS ইন্সটল দেওয়ার জন্য আপনার পিসির র্যাম মিনিমাম ৪ জিবি হলে ভালো হয় নাহলে পিসি স্লো হয়ে যাবে কারণ VMware এ যে OS ইন্সটল দিবেন সেটিকে আবার কমপক্ষে ২ জি.বি. র্যাম স্পেস দিতে হবে।
প্রথমে চলে যান এই সাইটেঃ http://www.vmware.com/products/workstation ডাউনলোড করে নিন VMware Workstation 11 ইচ্ছা করলে অন্য ভার্সনও ইউজ করতে পারেন আমি Vmware 11 দিয়েই করেছি । আর আপনি চাইলে সফটওয়্যারটি টরেন্ট সাইট থেকেও ডাউনলোড করে নিতে পারেন ।
এরপর চলে যান উবুন্টু এর অফিসিয়াল সাইটেঃ http://www.ubuntu.com/download/desktop এবং ডাউনলোড করে নিন উবুন্টু এর ISO এছাড়া আপনি টরেন্টও ডাউনলোড দিতে পারেন আর আপনার কাছে আগে থেকে ডাউনলোড করা থাকলেও হবে ।
ডাউনলোড করা হয়ে গেলে সাধারন সফটওয়্যার যেভাবে ইন্সটল দেন ঠিক সেইভাবেই VMwareইন্সটল দিন । এরপর VMware টি ওপেন করুন , ওপেন করলে নিচের পিকচারের মত দেখতে পারবেনঃ
click File –> New Virtual Machine>Typical →next
৩ নাম্বার অপসন সিলেক্ট করে নেক্সট চাপুন
আমরা যেহেতু লিনাক্স ইন্সটল করবো সেক্ষেত্রে লিনাক্স সিলেক্ট করে ইন্টার চাপুন
এরপর নিচের পিকচারের মত আসলে Maximum Disk Size এ গিয়ে উবুন্টুর জন্য আপনি কতটুকু জায়গা ব্যবহার করতে চান সেটা সিলেক্ট করে দিন আমি ১০ জি.বি. দিয়েছি এরপর Store Virtual Disk as a single file সিলেক্ট করে Next বাটনে ক্লিক করুনঃ
সবকিছু ঠিকমতো সেটাপ দেওয়া হয়ে গেলে ফিনিস এ চাপুন দেখবেন একটি ভারচুয়াল মেশিন ক্রিয়েট হয়ে গেছে।
এবার সেটিং থেকে নিচের পিকচারের মত আসলে Browse Option থেকে আপনার ISO টি যেখানে আছে সেটি চিনিয়ে দিনঃ
এবার ভারচুয়াল মেশিন রান করুন তারপর Install Ubunto তে ক্লিক করুন
নিচের মত ইংলিশ দিয়ে নেক্সট চাপুন।
প্রথমটি সিলেক্ট করে নেক্সট চাপুন
তারপর নিচের পিকচারের মত আসলে Full Name এ যেকোন একটি নাম দিন এবং User Name এ আপনার নাম দিন, খেয়াল রাখবেন নামের শুরুতে, শেষে অথবা মধ্য যেকোন একটি নিউমেরিক সংখ্যা ব্যবহার করতে হবে এরপর পাসওয়ার্ড দিয়ে Next বাটনে ক্লিক করুন। পাসওয়ার্ডটি মনে রাখুন ভুলে গেলে পরে আবার সমস্যায় পরবেনঃ
ইন্সটল শুরু হয়ে গেলে এরকম আসবে
ইন্সটল নেওয়া শেষ হলে নিচের পিকচারের মত আসবে কিচ্ছুক্ষন অপেক্ষা করুন উবুন্ট অটোমেটিক ওপেন হবেঃ
উবুন্টু ওপেন হলে নিচের মত আসবে এরপর পাসওয়ার্ড এর জায়গায় ইন্সটল দেওয়ার সময় যে পাসওয়ার্ডটি দিয়েছিলেন সেটি দিয়ে Enter বাটনে ক্লিক করুনঃ
রিস্টার্ট এ চাপুন
এবার উবুন্টু ইন্সটল দেওয়া শেষ চালাতে থাকুন উবুন্টু আর নতুন ইউজার হিসেবে হয়ত কমান্ড নিয়ে সমস্যায় পড়বেন কোন সমস্যা নেই আমাদের গুগল মামাতো সবসময়ই বসে আছেন আমাদের সমস্যার সমাধান করার জন্য 🙂 তাই যা করতে মন চায় মামুকে বলেন ।



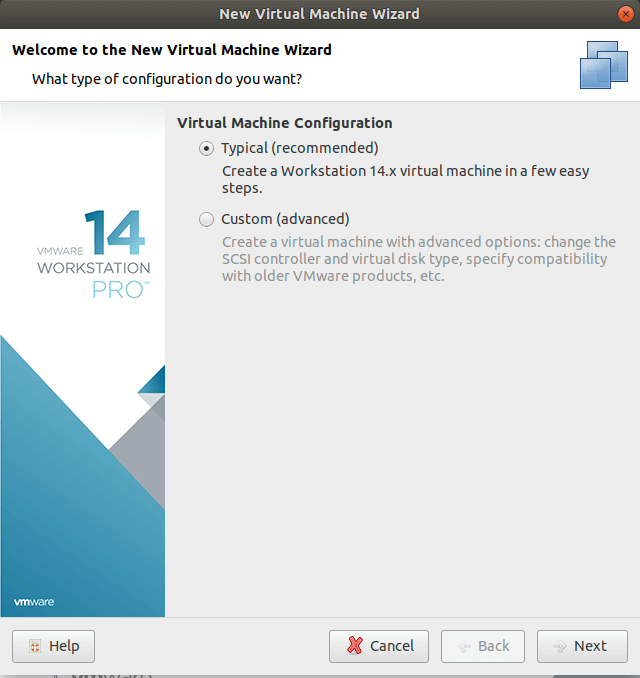
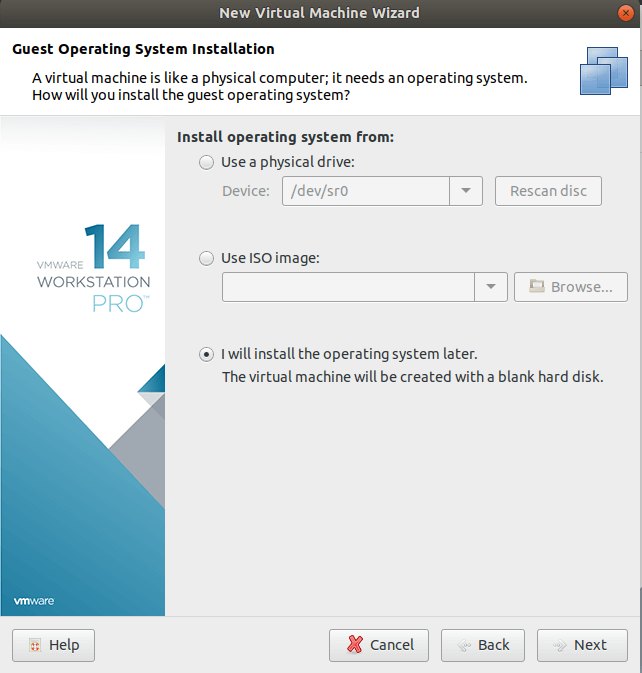
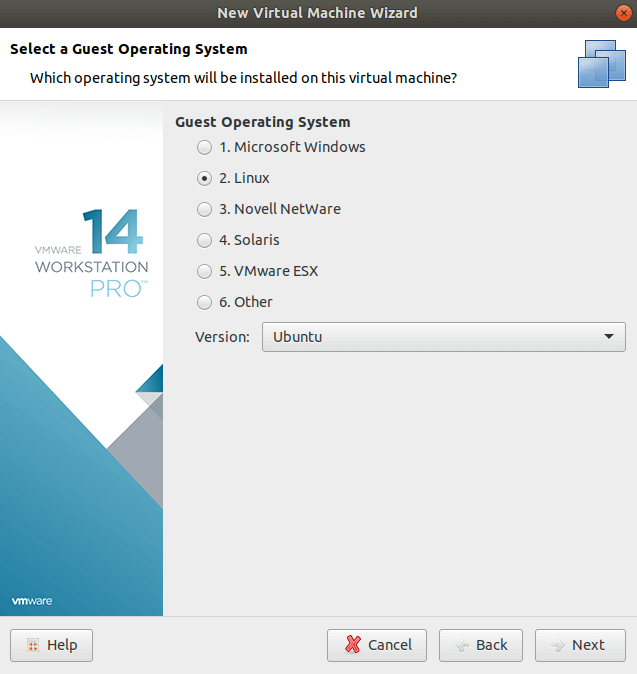

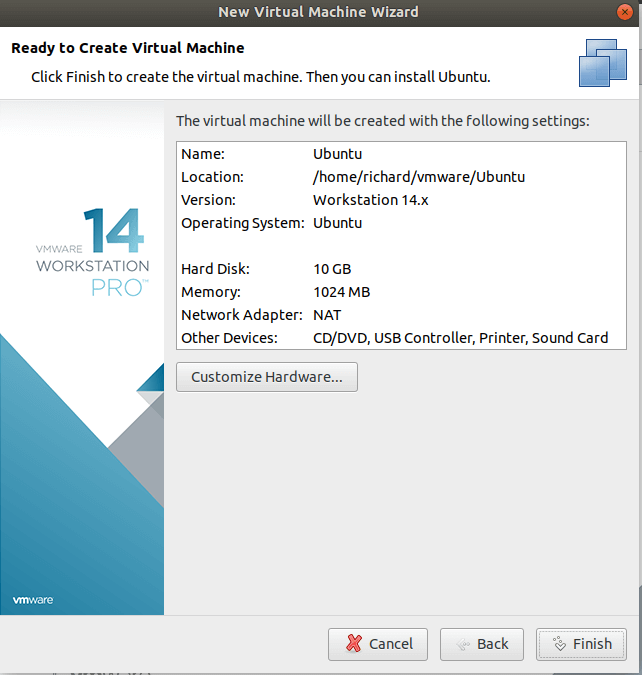
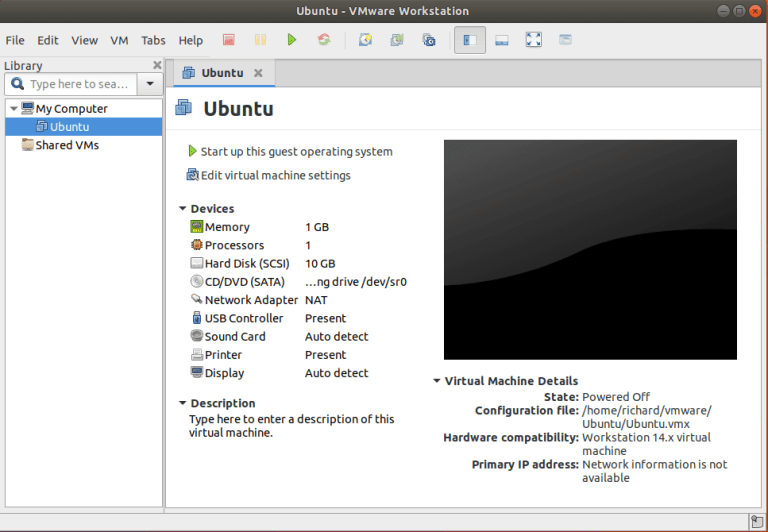
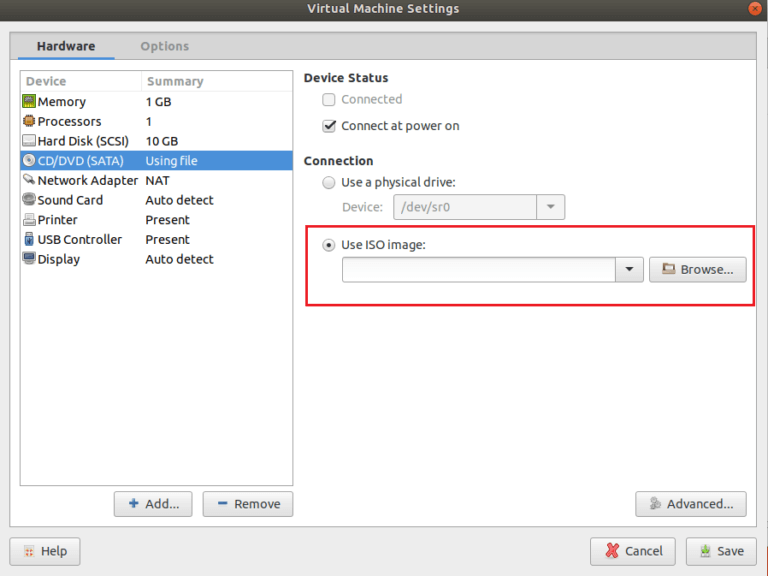
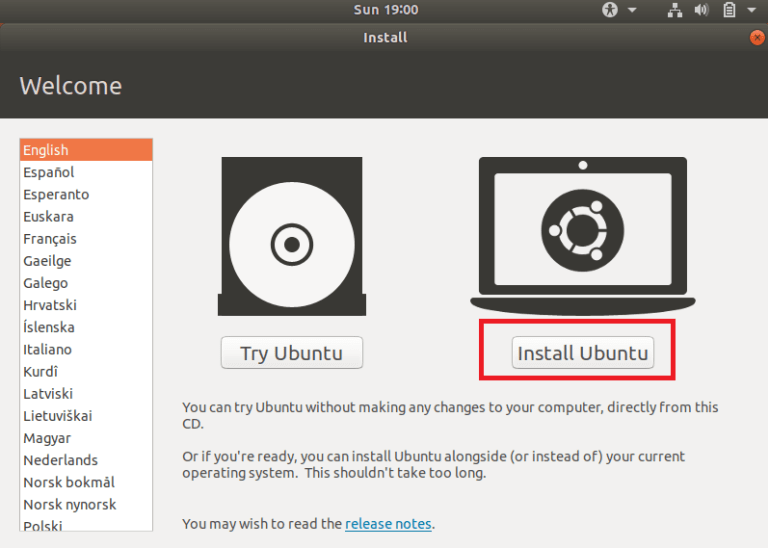

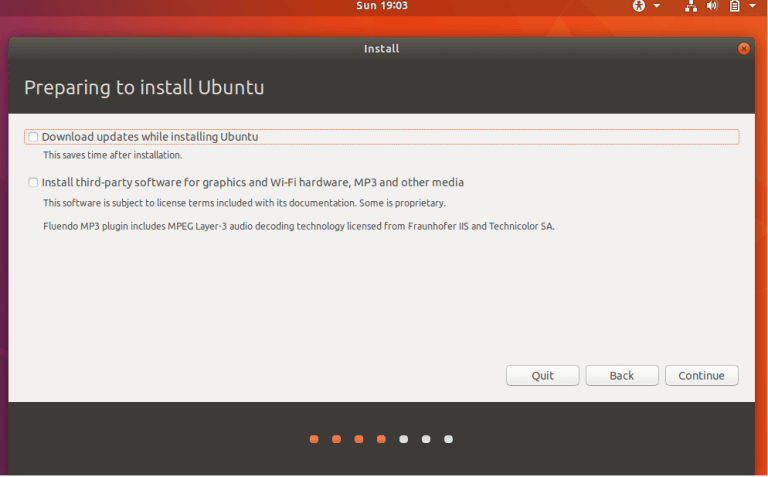

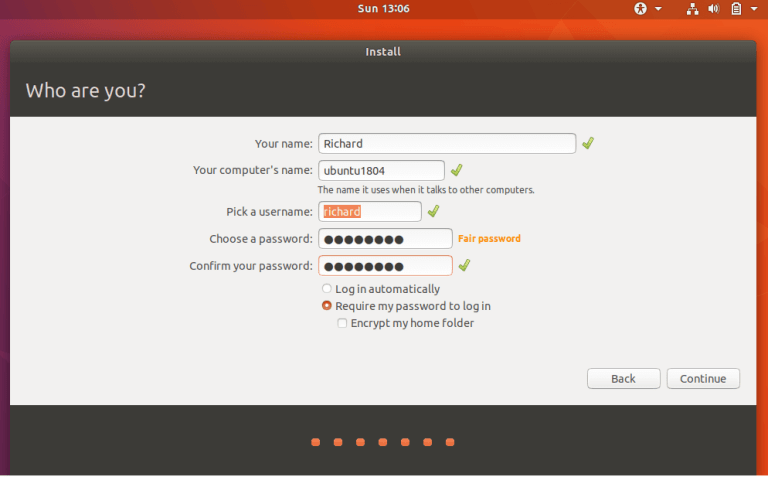


Comments
So empty here ... leave a comment!