Google Docs এর ১০টি টিপস এবং ট্রিক্স
গুগল ডক্সে মাইক্রোসফ্ট অফিসে যে ফিচারগুলো রয়েছে তাতে পূর্ণ ক্লাস্টার রিবন নেই, তবে এটির বেশ কিছু কার্যকর ট্রিক্স রয়েছে।
আপনি তাদের সন্ধান না করা পর্যন্ত এই ফিচার খুঁজে পাবেন না।
গুগলের ওয়েব ভিত্তিক অফিস স্যুট বেশ কয়েক বছর ধরে পরিণত হয়েছে এবং এখন অফলাইন অ্যাক্সেস থেকে সবকিছু তৃতীয় পক্ষের অ্যাড-অন সমর্থন করে।
এটি এখনও একটি ব্যবহারযোগ্য অফিস স্যুট যা চমৎকার রিয়েল-টাইম collaboration ফিচারগুলো সহ সর্বত্র কাজ করে।
অফলাইন অ্যাক্সেস ইনেবল করুন
গুগল ডক্স অফলাইনে কাজ করতে পারে।
এটি আপনাকে নতুন ডকুমেন্ট তৈরি করতে, বর্তমান ডকুমেন্টে কাজ চালিয়ে যেতে দেয় এবং আপনার ইন্টারনেট সংযোগ না থাকলেও কেবল আপনার ডকুমেন্টগুলো দেখতে দেয়।
যখন আপনি আবার ইন্টারনেটের সাথে সংযোগ করবেন, তখন আপনার পরিবর্তনগুলো অনলাইনে সিঙ্ক্রোনাইজ হবে।
এই ফিচারটির জন্য Google Chrome প্রয়োজন, তাই এটি উইন্ডোজ, লিনাক্স, ম্যাক ওএস এক্স এবং Chromebooks এ কাজ করে।
এটি সেট আপ করতে Google Drive ওয়েবসাইটটি খুলুন। সাইটের উপরের ডানদিকে অবস্থিত গিয়ার বাটনে ক্লিক করুন এবং Settings এ ক্লিক করুন।
General প্যানেলে, “Sync your work this computer so that you can edit offline” মার্ক (√) করুন এবং Done ক্লিক করুন।
অফলাইনে থাকাকালীন গুগল ডক্স ব্যবহার করার জন্য, যখন আপনার ইন্টারনেট সংযোগ না থাকে তখনই Chrome এ গুগল ড্রাইভের ওয়েবসাইটে ফিরে যাবেন।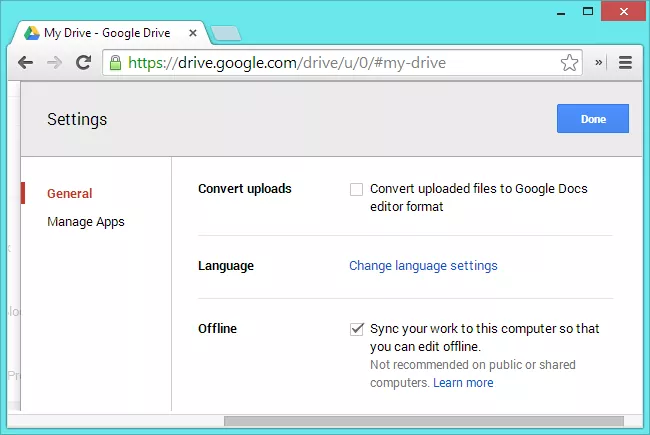
রিয়াল টাইম Collaborate
গুগল ডক্সে মাইক্রোসফ্ট অফিসের ডেস্কটপ ভার্সনের তুলনায় ভাল collaboration ফিচার রয়েছে।
আপনি রিয়েল টাইমে collaborate বা সহযোগিতা করতে পারেন এবং সবাই ডকুমেন্টের অ্যাক্সেসসহ এটি একবারে সম্পাদনা করতে সক্ষম হবেন।
আপনি ডকুমেন্টে অন্য লোকদের কার্সার দেখতে পাবেন এবং তাদের রিয়েল টাইমে টাইপ করতে পারেন।
File > Share to start sharing the document এ ক্লিক করুন।
আপনি তাদের ইমেল অ্যাড্রেস দ্বারা আলাদা আলাদা ব্যক্তিদের ইনভাইট বা আমন্ত্রণ জানাতে পারেন অথবা ডকুমেন্টটিতে কোনও বিশেষ লিঙ্ক ইডিট বা সম্পাদনা করার অনুমতি দিতে পারেন।
শেয়ারিং শুধু ইডিটিং সম্পর্কে নয় – শেয়ার ফিচার আপনাকে এক বা একাধিক ব্যক্তির সাথে একটি ডকুমেন্ট শেয়ার করার অনুমতি দেয় যাতে তারা এটি দেখতে পারে।
তাদের সর্বদা সবচেয়ে সাম্প্রতিক কপি থাকবে। তাই এটি একটি ফাইল ইমেল করার চেয়ে আরও সুবিধাজনক হতে পারে।
এছাড়াও আপনি একটি ডকুমেন্টে comment leave করার ক্ষমতা দিতে পারেন যাতে তাদের ডকুমেন্ট সংশোধন করার অনুমতি না দিয়ে তাদের ইনপুট পেতে পারেন।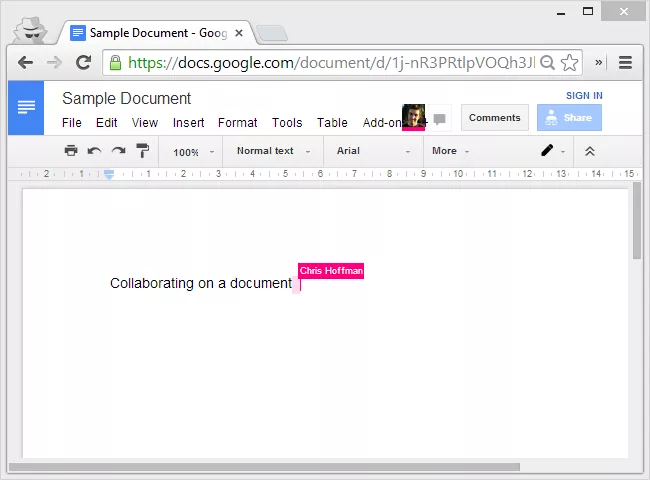
একটি ডকুমেন্ট পাবলিশ করুন
গুগল ডক্স আপনাকে দ্রুত একটি ডকুমেন্ট অনলাইনে পাবলিশ করতে সাহায্য করে।
শুধু File > Publish to the web এবং Start publishing বাটনটি ক্লিক করুন।
আপনি প্রকাশিত ফর্মটিতে ডকুমেন্টের একটি পাবলিক লিঙ্ক পাবেন, যাতে এটি অন্য লোকদের সাথে শেয়ার করতে পারেন এবং তারা এটি দেখতে পারে।
আপনাকে কোথাও আপনার নিজের সার্ভারে ডকুমেন্ট হোস্ট করতে হবে না।
এই ফিচার শেয়ারিং ফিচার থেকে আলাদা।
যখন একটি ডকুমেন্ট পাবলিশ হয়, লিঙ্কসহ যে কেউ এটি দেখতে পারে।
যখন এটি শেয়ার করা হয়, তখন এটি কেবল অল্প সংখ্যক লোকের সাথে শেয়ার করা যেতে পারে।
যখন পাবলিক একটি শেয়ার করা ডকুমেন্ট অ্যাক্সেস করে, তখন তারা গুগল ডক্সের ইডিটরকে দেখতে পাবে।
যখন তারা একটি প্রকাশিত ডকুমেন্ট অ্যাক্সেস করে, তখন তারা ডকুমেন্টকে একটি সাধারণ ওয়েব পেজ হিসাবে দেখতে পাবেন।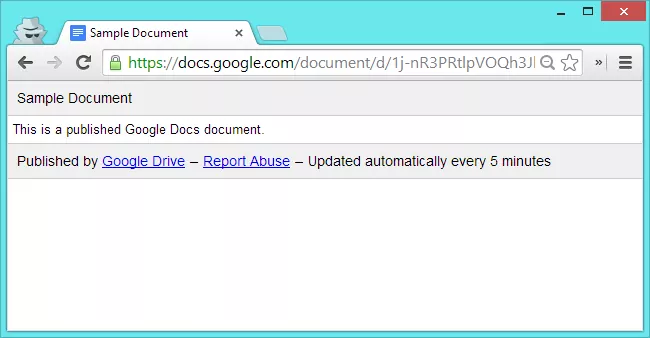
পরবর্তী টাইপ / পূর্ববর্তী টাইপ এ যান
ভুল সংশোধনের জন্য, বর্তমান ডকুমেন্টে পরবর্তী টাইপে যেতে Ctrl + ‘ এবং পূর্ববর্তী টাইপ যেতে Ctrl+ ; কীবোর্ড শর্টকাট ব্যবহার করুন।
এটি আপনাকে বর্তমান ডকুমেন্টের মাধ্যমে স্ক্রোল না করে এবং লাল আন্ডারলাইনে সন্ধান না করে দ্রুত টাইপগুলি সংশোধন করতে দেয়।
সম্প্রতি গুগল ডক্স একটি বানান পরীক্ষার ফিচার অর্জন করেছে যা আপনাকে একটি বর্তমান ডকুমেন্টের সমস্যাগুলোর মাধ্যমে দ্রুত স্কিম করতে দেয়। এটি ব্যবহার করতে শুধ Tools > Spell Check এ ক্লিক করুন।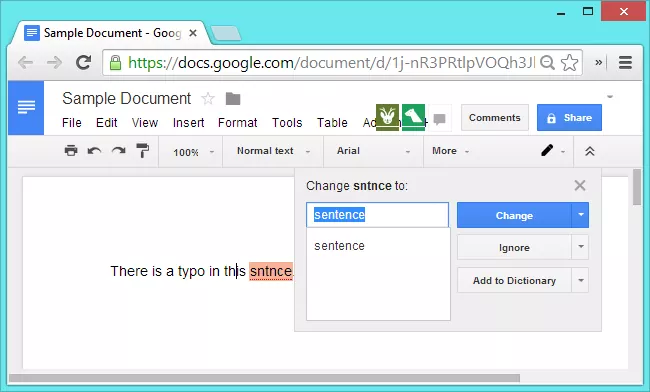
অনুসন্ধান এবং লিংক ঢোকান
গুগল ডক্স আপনার বর্তমান ডকুমেন্টে লিঙ্কগুলো সহজেই প্রবেশ করতে আপনাকে সহায়তা করার জন্য গুগল অনুসন্ধানের শক্তি অন্তর্ভুক্ত করে।
একটি নতুন ব্রাউজার ট্যাব খুলতে এবং আপনি যে লিঙ্কটি লিঙ্ক করতে চান সেটি অনুসন্ধান করার পরিবর্তে, আপনি লিঙ্ক ডায়ালগ থেকে সরাসরি অনুসন্ধান করতে পারেন।
এটি করার জন্য, Insert > Link অপশনটি ক্লিক করুন।
ডায়ালগে একটি অনুসন্ধান টাইপ করুন এবং গুগল আপনার অনুসন্ধানের সাথে মিলে এমন পেজগুলি প্রদর্শন করবে – সিলেক্টেড অ্যাড্রেসের লিঙ্ক তৈরি করতে একটিতে ক্লিক করুন।
আপনার টেক্সট স্টাইল কনফিগার করুন
আপনার ডকুমেন্টে টেক্সটের প্রতিটি বিট নিজে নিজে ফর্ম্যাট করার পরিবর্তে, স্টাইল ব্যবহার করে আপনার টেক্সট বিন্যাস করা উচিত।
এর অর্থ হল, আপনার সমস্ত হেডলাইনের নির্দিষ্ট ফন্টের আকার এবং বোল্ড টেক্সট সেট করার পরিবর্তে, আপনি কেবল স্টাইল বক্সে ক্লিক করুন এবং “Heading 1” এ সেট করুন।
আপনি বিভিন্ন স্টাইলের জন্য ব্যবহৃত ফন্ট সেটিংসটি সহজেই সম্পাদনা করতে পারেন।
প্রথমত স্টাইলটির জন্য আপনি যে ফর্ম্যাটিং ব্যবহার করতে চান তা ব্যবহার করতে কিছু টেক্সট ফরম্যাট করুন।
সেই টেক্সট সিলেক্ট করুন, স্ক্রিনের উপরে Style বক্সে ক্লিক করুন এবং আপনি যে স্টাইলটি সংশোধন করতে চান তার ডানদিকে তীর ক্লিক করুন।
“Update ‘Style Name’ to Match” অপশনটি ক্লিক করুন এবং সেই স্টাইলটি এখন আপনার সিলেক্ট করা ফর্ম্যাটিংয়ের ধরনটি ব্যবহার করবে।
এই কাস্টমাইজড স্টাইলগুলো সেইভ করতে এবং অন্যান্য ডকুমেন্টে তাদের ব্যবহার করতে, এখানে তালিকার নীচে Options মেনুতে ক্লিক করুন এবং “Save as my default styles” সিলেক্ট করুন।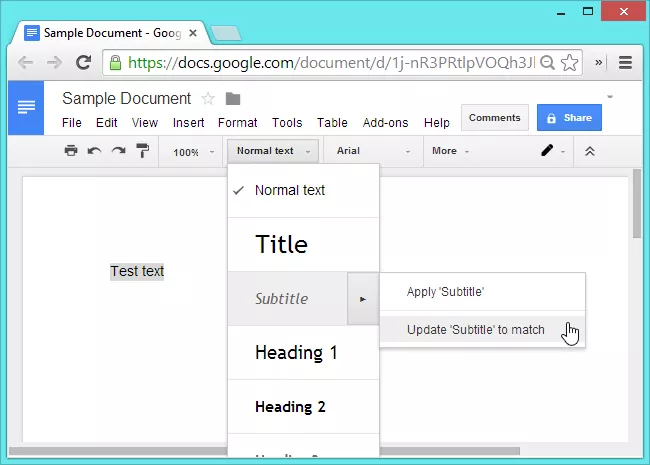
আপনার ব্যক্তিগত ডিকশনারি পরিচালনা করুন
যদি গুগল ডক্স একটি শব্দকে মনে করে একটি টাইপো কিন্তু আপনি এটিকে সঠিক বলে জানেন তবে আপনি আন্ডারলাইনে শব্দটি right-click করতে পারেন এবং Add to personal dictionary সিলেক্ট করতে পারেন।
তারপরে আপনি Tools > Personal Dictionary ক্লিক করতে পারেন এবং আপনার ব্যক্তিগত ডিকশনারিতে শব্দগুলির লিস্ট ইডিট করতে পারেন।
যদি আপনি এই লিস্টে ভুলভাবে বানানযুক্ত বানান যুক্ত করেন তবে গুগল আপনাকে এটি সম্পর্কে সতর্ক করে দেওয়ার আগে আপনাকে এটিকে এখান থেকে রিমোভ হবে।
এই অপশনটি মোটামুটি সাম্প্রতিক ফিচার – পূর্বে, গুগল ডক্স আপনাকে এই লিস্টে যোগ করা শব্দগুলোকে রিমোভ অনুমতি দেবে না।
আপনি লিস্টটিকে একটি লুক দিতে এবং আপনার অতীতের তালিকায় ভুলক্রমে ভুল শব্দ যুক্ত করতে না পারেন তা নিশ্চিত করতে পারেন।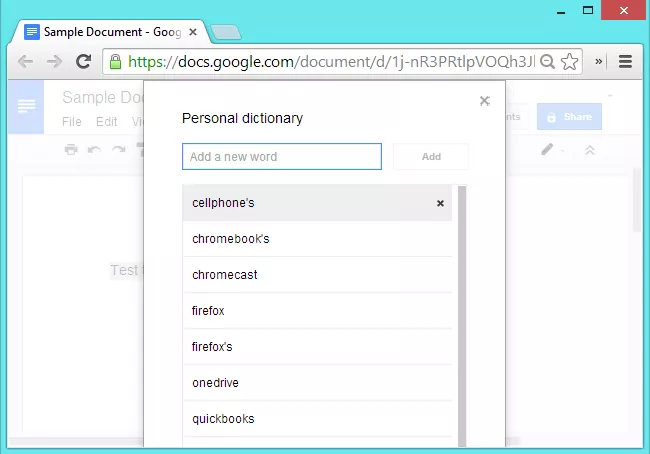
ওয়েব ক্লিপবোর্ড দিয়ে কপি এবং পেস্ট
গুগল ডক্সে একটি Web clipboard ফিচার রয়েছে। এটি গুগল ডক্স, শীট এবং স্লাইড জুড়ে শেয়ার করে।
এই ক্লিপবোর্ডটি আপনার গুগল অ্যাকাউন্টের সাথে যুক্ত, তাই এটি আপনার ব্যবহার করা সমস্ত কম্পিউটারগুলোতে আপনাকে অনুসরণ করবে।
আপনার স্ট্যান্ডার্ড অপারেটিং সিস্টেম ক্লিপবোর্ডের বিপরীতে ওয়েব ক্লিপবোর্ডে একাধিক আইটেম থাকতে পারে।
ক্লিপবোর্ডটি গুগল ডকুমেন্ট থেকে টেক্সট, ইমেজ, অঙ্কন এবং অন্যান্য বিট সমর্থন করে।
এই ফিচারটি ব্যবহার করতে, কিছু টেক্সট সিলেক্ট করুন, Edit ক্লিক করুন, Web clipboard মেনুটি ব্যবহার করুন।
বিভিন্ন ধরনের গুগল ডকুমেন্টের মধ্যে অঙ্কন, যেমন কিছু ধরনের ডাটা কপি করার এটি সর্বোত্তম উপায়।
আপনি যদি আপনার ওয়েব ক্লিপবোর্ডে সেইভ করেন তবে ৩০ দিনের পরে ক্লিয়ার করা হবে যদি আপনি তাদের সাথে যোগাযোগ না করেন।
Research টুল ব্যবহার করুন
গুগল ডক্সে রিসার্চ বা গবেষণা করার জন্য ডিজাইন করা একটি সাইডবার রয়েছে – Tools > Research ক্লিক করে এটি খুলুন।
এই সাইডবার আপনাকে ইমেজ, উদ্ধৃতি এবং ওয়েব রেজাল্ট অনুসন্ধান করতে দেয় যাতে আপনি সহজেই একটি ডকুমেন্টে তাদের প্রবেশ করতে পারেন।
এটি একাডেমিক গবেষণার জন্য অনুসন্ধান করা এবং দ্রুত পল্লীখিত মন্তব্য বা বিধায়ক, APA, অথবা শিকাগো উদ্ধৃতি ফর্ম্যাটের জন্য উদ্ধৃতিগুলো প্রবেশ করা সহজ করে তোলে।
আপনি দ্রুত ওয়েব রেজাল্টগুলোতে উদ্ধৃতিগুলো প্রবেশ করতে পারেন – এটি একটি স্কুলে কাগজের জন্য একটি গ্রন্থাগার রচনা করার একটি সহজ উপায় হতে পারে।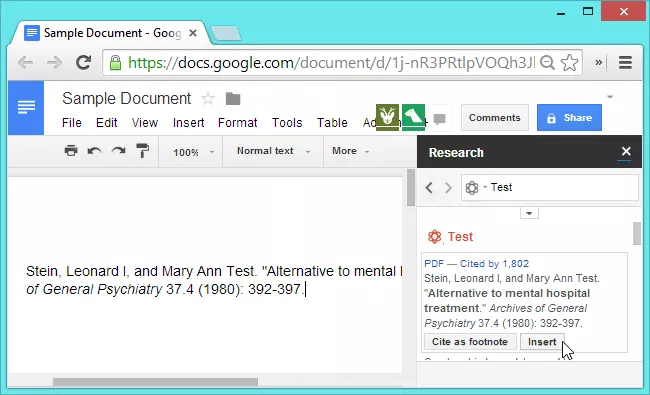
অ্যাড-অন ইনস্টল করুন
অ্যাড-অন মোটামুটি একটি নতুন ফিচার।
এটি Google Apps স্ক্রিপ্ট দিয়ে তৈরি সফটওয়্যারগুলোর তৃতীয় পক্ষের বিট।
আপনি Tools > Manage Add-ons এ ক্লিক করে এটিকে ইনস্টল করতে পারেন।
এগুলো অ্যাড-অনস মেনু থেকে ব্যবহার করা যেতে পারে।
উদাহরণস্বরূপ, আপনি Thesaurus অ্যাড-অন ইনস্টল করতে পারেন যা আপনাকে কোনও শব্দ নির্বাচন করতে পছন্দ করে এবং সিলেক্টেড শব্দের জন্য একটি ডকুমেন্ট লেখার সময় সমার্থক শব্দ দেখতে Add-ons > Thesaurus > Find Synonyms ক্লিক করুন।
অন্যান্য অ্যাড-অনগুলির মধ্যে একটি সহজ গ্রন্থগ্রাহী নির্মাতা, ডাইগ্রামিং টুল এবং কন্টেন্ট জেনারেটরের টেবিল অন্তর্ভুক্ত রয়েছে।
গুগল ডক্সের আরো অনেক স্লিভ ট্রিক্স আছে।
File > Download as menu বিশেষ করে দরকারী, আপনাকে বিভিন্ন ফরম্যাটে আপনার ডকুমেন্ট ডাউনলোড করার অনুমতি দেয়।
যদি আপনি একটি নির্দিষ্ট ফাইল বিন্যাসে ডকুমেন্ট সাবমিট বা ইমেল করতে চান তবে আপনি এটি একটি পিডিএফ বা একটি মাইক্রোসফ্ট অফিস ডকুমেন্ট হিসাবে ডাউনলোড করতে পারেন।



Comments
So empty here ... leave a comment!