PowerPoint এ watermark use করুন
একটি ওয়াটারমার্ক হলো বিবর্ণ ব্যাকগ্রাউন্ড ইমেজ যা একটি ডকুমেন্টে Text এর পিছনে (নিচে) প্রদর্শন করে।আপনি একটি ডকুমেন্টে লোগো যোগ করতে, এমনকি শৈল্পিক ফ্ল্যাশের জন্যও এটি ব্যবহার করতে পারেন।
PowerPoint এ built-in watermark ফিচার নেই। তবে আপনি একটি টেক্সট বক্সের সাথে watermark যুক্ত করতে পারেন।
PowerPoint এ watermark যোগ করুন
মাইক্রোসফ্ট ওয়ার্ড হিসাবে PowerPoint এ watermark যোগ করা খুব সহজ নয়। যাইহোক, আপনি মাস্টার স্লাইড ফাংশনটি ব্যবহার করে একযোগে পৃথক স্লাইড বা সমস্ত স্লাইডের ব্যাকগ্রাউন্ডে ওয়াটারমার্ক টেক্সট যুক্ত করতে পারেন।
আমি মাস্টার স্লাইড ফিচারটি ব্যবহার করে উপস্থাপনার সমস্ত স্লাইডগুলোতে কিভাবে watermark text যোগ করব তা দেখাতে যাচ্ছি। আপনি যদি শুধুমাত্র আলাদা স্লাইডে ওয়াটারমার্ক টেক্সট যুক্ত করতে চান তাহলে আপনি স্লাইড মাস্টারটিতে যাওয়ার স্টেপগুলো বাদ দিতে পারেন।
প্রথমে PowerPoint রিবনটির “View” ট্যাবে যান।
“Slide Master” বাটনে ক্লিক করুন। এটি আপনার ডেকের সমস্ত স্লাইডগুলোর জন্য মাস্টার স্লাইড লেআউট নিয়ে আসে।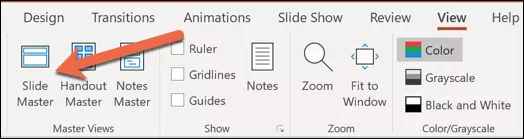
প্রথম প্রাথমিক মাস্টার স্লাইডটিতে ক্লিক করুন।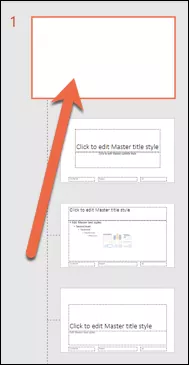
যদি আপনি শুধুমাত্র একটি স্লাইডে ওয়াটারমার্ক টেক্সট ঢোকান তবে এটিই যেখানে আপনি শুরু করবেন। স্লাইড মাস্টারে যাওয়ার পরিবর্তে আপনি টেক্সট প্রবেশ করাতে চান এমন পৃথক স্লাইডটি নির্বাচন করুন।
আপনার ওয়াটারমার্ক হিসাবে যে টেক্সট বা ইমেজ ব্যবহার করতে চান তা প্রবেশ করাতে, “Insert” ট্যাবে ক্লিক করুন।
আপনার স্লাইডে একটি টেক্সট বক্স প্রদর্শিত হবে।
আপনি টেক্সট বক্সে যা চান না কেন তা টাইপ করুন।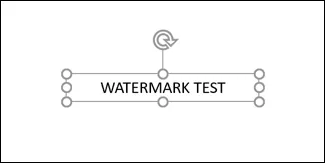
আপনি যা চান তা টাইপ করার পরে, টেক্সট বক্সের ফরম্যাটিংয়ের সাথে জগাখিচুড়ি করতে পারেন। টেক্সটি ঘোরানোর জন্য আপনি বাঁকা তীরটি টেনে আনতে পারেন, যেমন: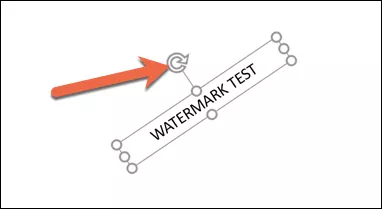
অথবা, রঙ, রূপান্তরকরণ এবং আরও অনেক কিছুর সেটিংস পরিবর্তন করতে প্রধান পাওয়ারপয়েন্ট রিবনটিতে “Format” ট্যাবে যেতে পারেন। এটা আপনার ইচ্ছা!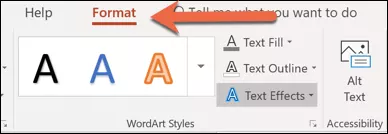
অবশেষে, আপনি স্লাইডে অন্য সবকিছুর পিছনে ওয়াটারমার্ক দেখতে চান কিনা তা নির্ধারণ (ডিসাইড) করুন। এটি করার জন্য, “Format” ট্যাবে “Send Backward” বোতামে ক্লিক করুন এবং “Send to Back” সিলেক্ট করুন।
একবার আপনি আপনার টেক্সটি যেভাবে চান সেভাবে পেয়ে গেলে, যা ব্যবহার করছেন তা যদি মাস্টার স্লাইড ভিউ থেকে বেরিয়ে আসার সময় হয়। “View” ট্যাবে সুইচ করুন এবং তারপরে স্বাভাবিক স্লাইডশো ভিউতে ফিরে যেতে “Normal” ক্লিক করুন।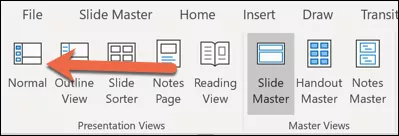
এখন আপনার স্লাইডে আপনার ওয়াটারমার্ক টেক্সট দেখতে পাবেন।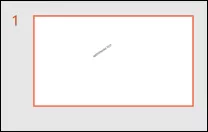
আপনি যদি মাস্টার স্লাইডে টেক্সট প্রবেশ করান, তবে আপনি যে কোনও স্লাইড প্রবেশ করান তাতে তাদের একই ওয়াটারমার্ক টেক্সট থাকবে।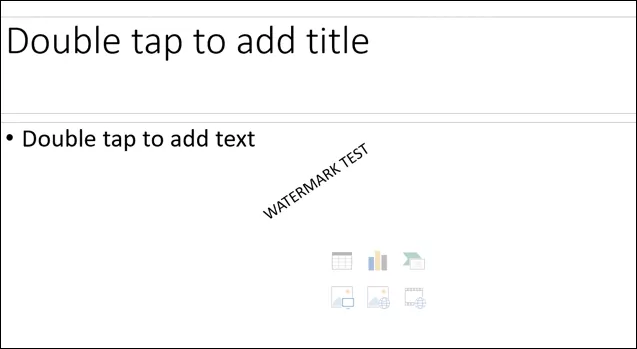
PowerPoint থেকে ওয়াটারমার্ক সরান
আপনি যদি PowerPoint থেকে আপনার ওয়াটারমার্কটি সরাতে চান তবে আপনাকে কেবল সেই টেক্সট বক্সটি ডিলেট হবে।
ওয়াটারমার্কের সাথে স্লাইডটি নির্বাচন করুন (অথবা যদি টেক্সট বক্সটি ঢোকান যেখানে মাস্টার স্লাইড ভিউতে ফিরে যান)।
এবং তারপর “Delete” চাপুন। আপনার স্লাইড ওয়াটারমার্ক মুক্ত হবে!



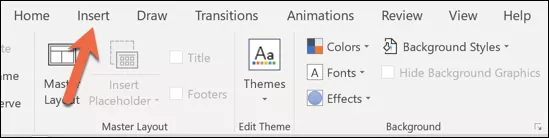
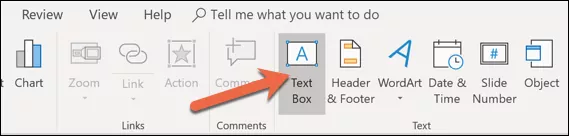
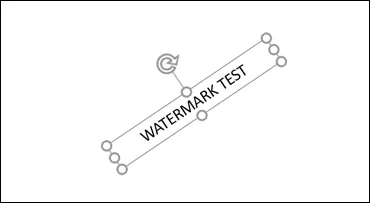
Comments
So empty here ... leave a comment!