এখন আপনার নিজের website কে নিজের পিসি তে host করুন localhost এর সাহায্যে।
সবাই কেমন আছেন? আশা করি সবাই ভালো আছেন। আর আল্লাহর রহমতে আলহামদুলিল্লাহ আমিও ভালো আছি।
আজকে আপনাদের দেখাবো কিভাবে আপনার পিসি কে localhost হিসেবে ব্যবহার করে নিজের website কে নিজের পিসি তেই host করবেন।আপনারা হইতো জানেন যে website তৈরির জন্য wordpress হচ্ছে best মাধ্যম। আর website তৈরির জন্য আপনাকে অবশ্যই website এর জন্য domain এবং hosting লাগবে।
এখন অনেকের মনে প্রশ্ন জাগতে পারে যে domain, hosting কি……..
Domain হল এক কথায় আপনার website এর url যেমন আমরা যে প্রতিদিন trickbd তে visit করি, তার জন্য আমাদের browser এর url বারে লিখতে হয় trickbd.com আর এই trickbd.com ই হলো trickbd র ডোমেন।তবে একটা website এর একাধিক domain থাকতে পারে।তাতে কোনো সমস্যা নেই।
Hosting কে বলা যায় আপনার website এর ঘর বা storage. মানে আপনার website এর সকল তথ্য এই storage এ থাকবে।সহজ কথায় আপনি যদি internet এ আপনার website কে রাখতে চান তাহলে নিশ্চয়ই আপনার কিছু জায়গা লাগবে।আর এই জায়গা টুকুই হল hosting.
কিন্তু ভাল domain এবং hosting এর জন্য অবশ্যই আপনাকে টাকা দিতে হবে।কিন্তু যারা ওয়ার্ডপ্রেস এ নতুন তাদের জন্য টাকা দিয়ে ডোমেন এবং হোস্টিং কেনা একটু ব্যয়বহুল।তাই ওয়ার্ডপ্রেস শেখার সুবিধার্থে আজ দেখাবো কিভাবে আপনার নিজের পিসিকেই hosting হিসেবে ব্যবহার করবেন।আর এর জন্য আপনার কোনো domain ও লাগবে না।কিন্তু এতে আপনি আপনার সাইট ইন্টারনেট এ সার্চ করে পাবেন না।কারন এটা লোকাল হোস্টিং।এতে ওয়ার্ডপ্রেস খুব সহজে শেখা যায় এবং কাস্টমাইজেশন করা যায়।আপনি ইন্টারনেট connection ছাড়াই তখন website এর জন্য থিম কাস্টমাইজ করতে পারবেন। আর কাস্টমাইজ করা শেষ হলে আপনি আপনার website টি লোকাল হোস্ট থেকে main server এ upload করলে আপনি ইন্টারনেট এ সার্চ করে আপনার website টি পাবেন।(তখন কিন্তু ডোমেন এবং হোস্টিং এর জন্য আপনাকে pay করতে হবে।)
তো চলুন এখন main বক্তব্যে ফিরে আসি।আপনার পিসি কে লোকাল হোস্ট হিসেবে ব্যবহার করার জন্য নিচের step গুলা follow করুনঃ
কাজ শুরু করার প্রথমে আপনার একটি সফটওয়্যার ও একটি জিপ ফাইল লাগবে।
সফটওয়্যার টির নাম হল xampp
আর জিপ ফাইল টি হল ওয়ার্ডপ্রেস এর জিপ ফাইল।
নিচের link থেকে সফটওয়্যার ও জিপ ফাইল টা ডাউনলোড করে নিবেন।
Download link : Xampp Software
Download link : WordPress zip file
ডাউনলোড করার পর এখন যদি চান যে আপনি ইন্টারনেট connection ছাড়া ওয়ার্ডপ্রেস এর কাজ করবেন তাও আপনি করতে পারবেন।
Xampp software টি ডাউনলোড করার পর ইন্সটল করুন তবে খেয়াল রাখবেন যেনো পিসি র লোকাল disk বা C drive এ ইন্সটল না করেন।কারন আপনার বিভিন্ন প্রয়োজনে পিসিতে নতুন windows দেওয়ার প্রয়োজন হতে পারে।আর আপনি যদি নতুন উইন্ডোজ দেন তাহলে আপনার লোকাল disk বা C drive র সবকিছু ডিলিট হয়ে যাবে।তাই অন্য কোনো ড্রাইভ এ ইন্সটল করুন।
Xampp সফটওয়্যার টি ইন্সটল করার পর ওপেন করুন তাহলে নিচের মত পেজ দেখাবে।
তারপর নিচের মত করে Apache ও MYSQL এর পাশের start button এ ক্লিক করে এই দুটি অপশন অন করে দিন।
তারপর আপনি যেইখানে সফটওয়্যার টি ইন্সটল করেছেন ওই ফোল্ডার এ যান। তাহলে নিচের মত htdocs নামের একটি ফোল্ডার দেখতে পারবেন।
htdocs নামের ফোল্ডার টি ওপেন করুন।
ওপেন করার পর নিচের মত দেখতে পারবেন।
এখানে আপনাকে একটি নিউ ফোল্ডার create করতে হবে এবং ফোল্ডার টির নাম দিবেন আপনার website এর নাম।
নিচের screenshot এ আমি একটি ফোল্ডার তৈরি করেছি এবং এটার নাম দিয়েছি techtalk
এখন আপনার ডাউনলোড করা ওয়ার্ডপ্রেস এর জিপ ফাইল টি আনজিপ করুন।আনজিপ করলে নিচের ফাইল গুলো আপনি দেখতে পারবেন।
এখানে মোট ১৯ টি ফাইল থাকবে এবং ১৯ টি ফাইল এ আপনি কপি করে htdocs এর ভিতর যে নতুন ফোল্ডার টি তৈরি করেছিলেন ওই folder এর ভিতর paste করবেন।যেমন দেখুন আমি techtalk নামে একটি ফোল্ডার তৈরি করেছিলাম তাই techtalk নামের ফোল্ডার এ paste করছি।
এখন আপনি আবার xampp সফটওয়্যার এ চলে যাবেন এবং নিচের মত দেখানো MySQL এর admin এ ক্লিক করবেন।
তাহলে দেখবেন আপনার সামনে একটি browser ওপেন হবে এবং পেজ loading হবে।পেজ loading হওয়ার পর নিচের মত দেখতে পারবেন।
তারপর নিচের মত করে databases এ ক্লিক করুন।
তারপর নিচের দেখানো বক্স এ যেকোনো একটি database name দিন।এখানে আপনার ইচ্ছামত নাম দিবেন তাতে কোনো সমস্যা নেই।যেমন আমি দিয়েছি mn_techtalk ( তবে নাম টা অবশ্যই মনে রাখবেন)
তারপর create এ ক্লিক করুন তাহলে এখানের কাজ শেষ। এখন শুধু ওয়ার্ডপ্রেস সেটআপ করতে হবে তাহলেই হবে।
এখন ওয়ার্ডপ্রেস সেটআপ করার জন্য যেকোনো একটি ব্রাওজার ওপেন করুন।তারপর URL বারে লিখুন localhost/(আপনার create করা ফোল্ডার এর নাম)
যেমন : আমি লিখবো
localhost/techtalk
তারপর language সিলেক্ট করে Let’s go তে ক্লিক করুন।(language অবশ্যই English দিবেন)। তারপর নিচের মত একটি পেজ দেখতে পারবেন
তারপর নিচের screenshot এর মত করে Database এ আপনার create করা database এর নাম দিবেন। যেমন আমি create করেছি mn_techtalk
তাই আমি এইটাই দিলাম।আপনি অবশ্যই আপনার টা দিবেন।username দিবেন root আর পাসওয়ার্ড এর সব কিছু ডিলিট করে দিন।অর্থাৎ পাসওয়ার্ড এর ঘর একেবারে ফাকা রাখুন।
তারপর submit এ ক্লিক করুন।
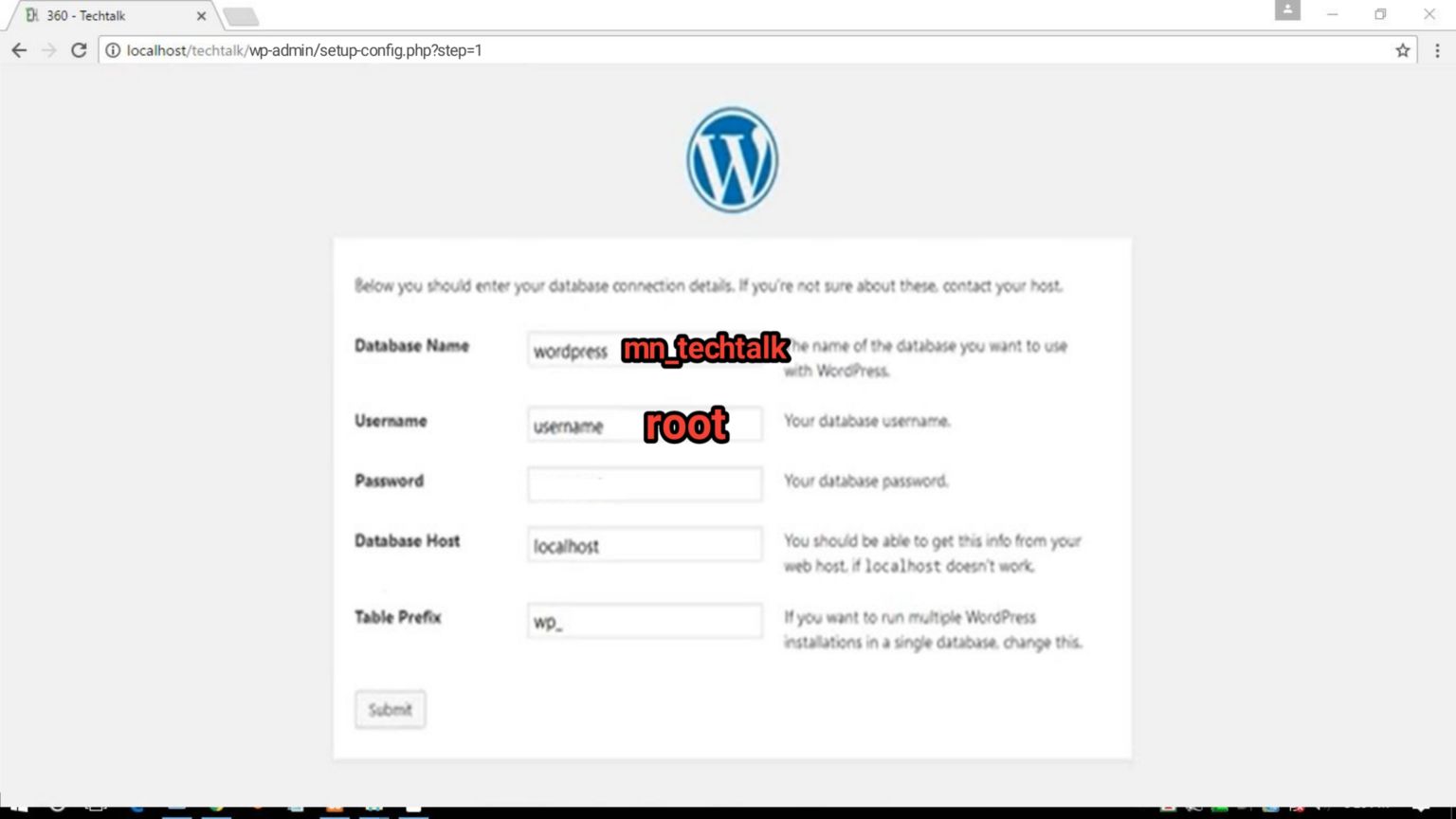
তারপর Run the installation এ ক্লিক করুন।
তারপর আপনি নতুন করে আপনার site title,username,password,email address দিয়ে install wordpress এ ক্লিক করুন।(এই username এবং password ব্যবহার করে আপনাকে ওয়ার্ডপ্রেস এ লগিন করতে হবে তাই username ও password অবশ্যই মনে রাখবেন।)
WordPress ইন্সটল করার পর আপনি ওয়ার্ডপ্রেস এর লগিন অপশন পেয়ে যাবেন। তারপর আপনার দেওয়া username ও password দিয়ে ওয়ার্ডপ্রেস এ লগিন করে ওয়ার্ডপ্রেস এর যাবতীয় কাজ গুলো করতে পারবেন।
এখন যখন যখন আপনি ওয়ার্ডপ্রেস এ কাজ করতে চান তখন শুধু Xampp সফটওয়্যার টির Apache ও MySQL টি start করে নিবেন।আর যেকোনো ব্রাউজার এ গিয়ে লিখবেন
localhost/(আপনার website এর নাম)/wp-admin/
[যেমন আমি লিখবো localhost/techtalk/wp-admin]
তাহলেই আপনি ওয়ার্ডপ্রেস এর লগিন এর অপশন পেয়ে যাবেন এবং লগিন করে ওয়ার্ডপ্রেস এর ড্যাশবোর্ড এ কাজ করতে পারবেন।
বন্ধুরা এই ছিলো আজকের পোস্ট আশা করি ভাল লেগেছে।কোনো সমস্যা থাকলে অবশ্যই জানাবেন।আর পোস্ট সর্ম্পকে কোনো মন্তব্য থাকলে সেটাও জানাবেন।
আর প্রয়োজনে ফেসবুকে আমার সাথে যোগাযোগ করতে পারেন।
GOOD BYE…….




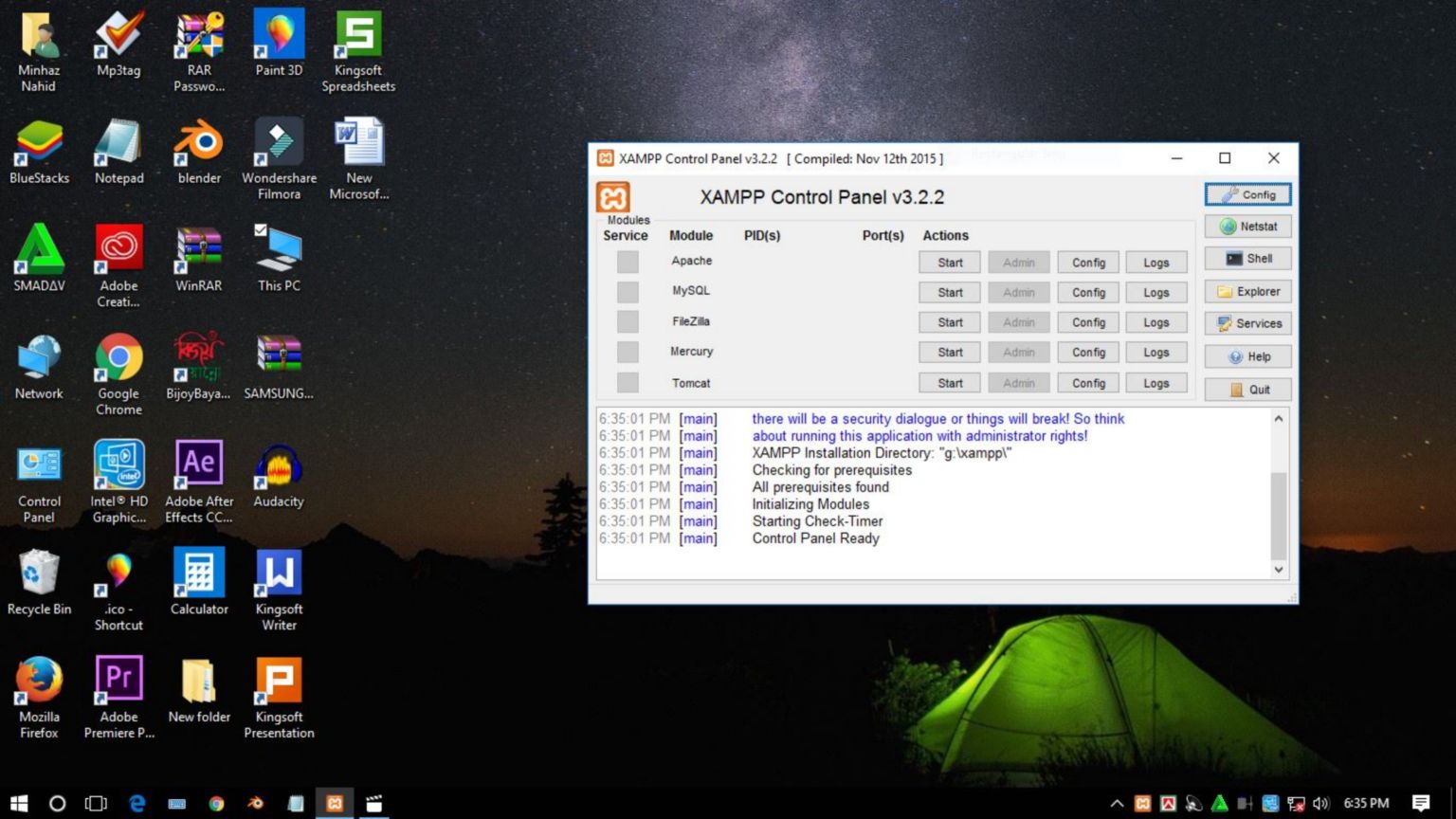
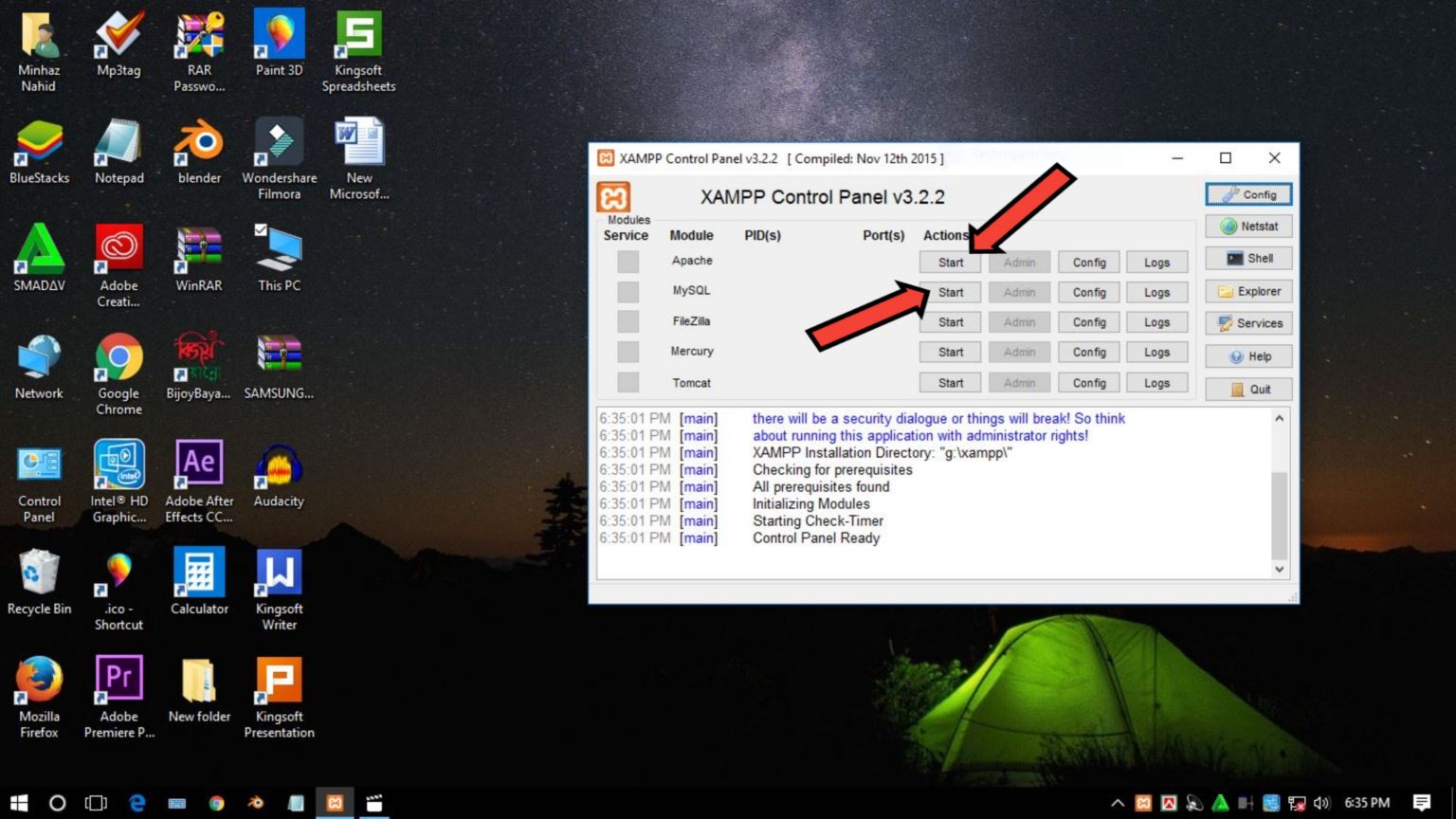
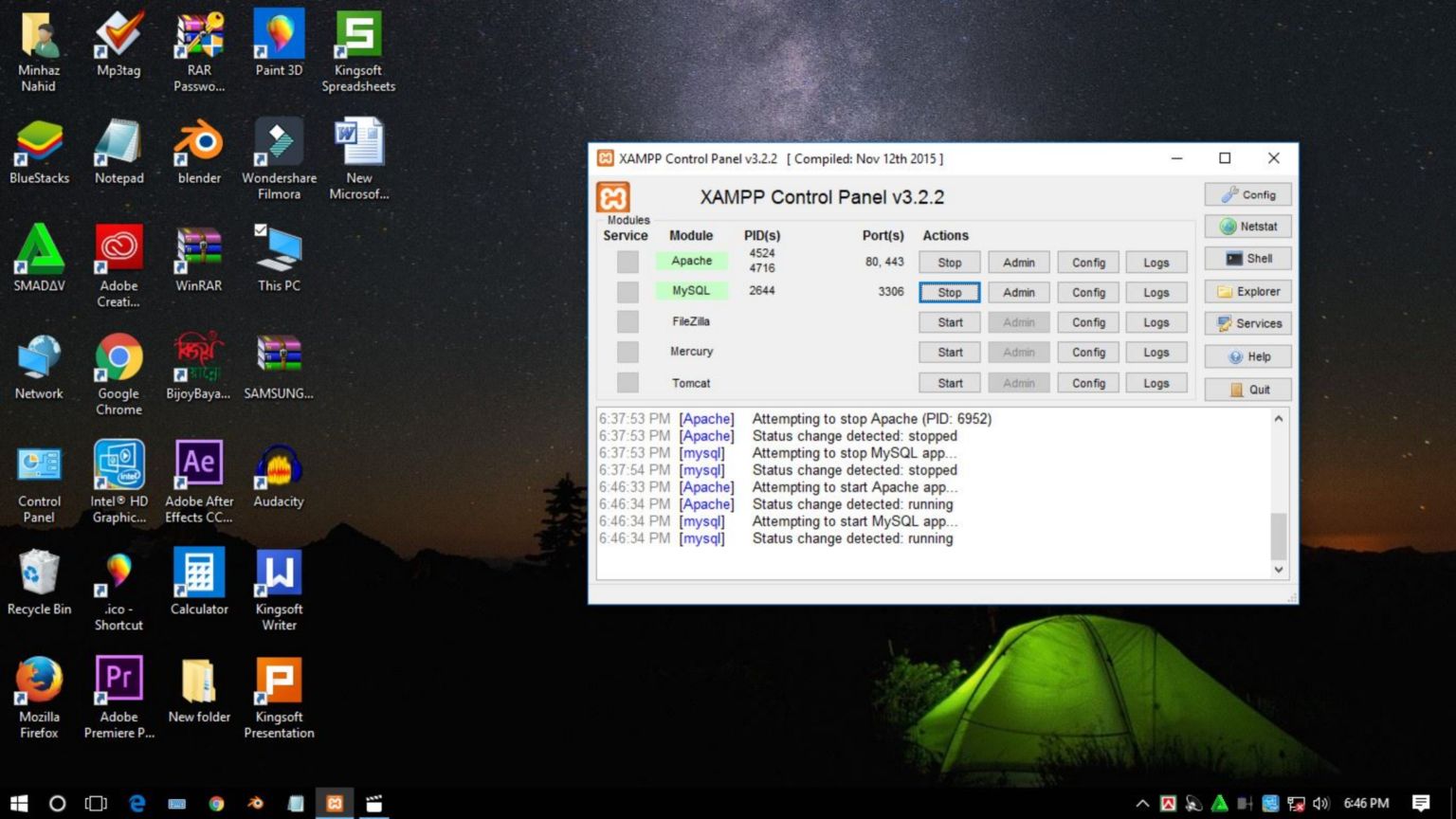

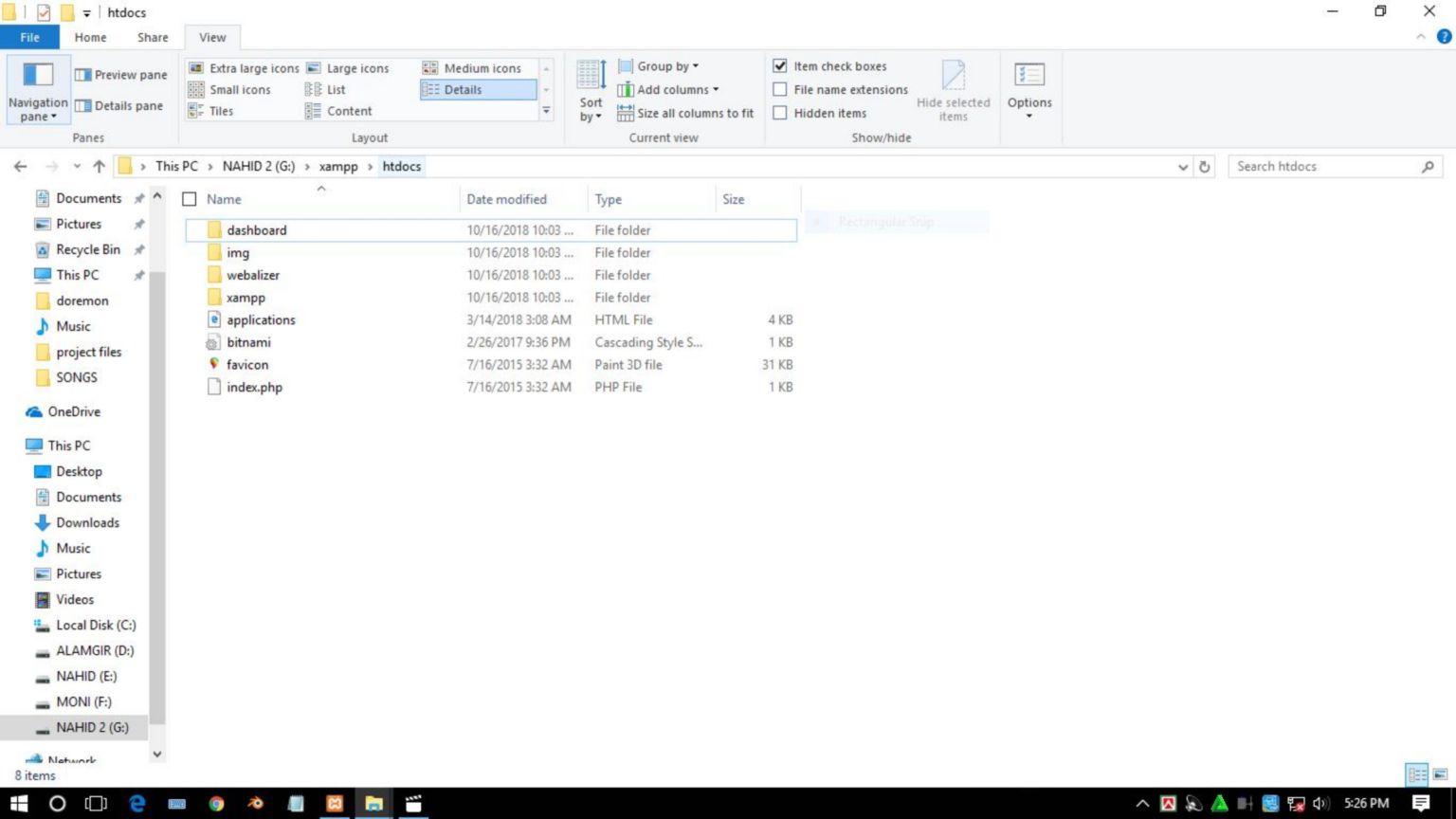
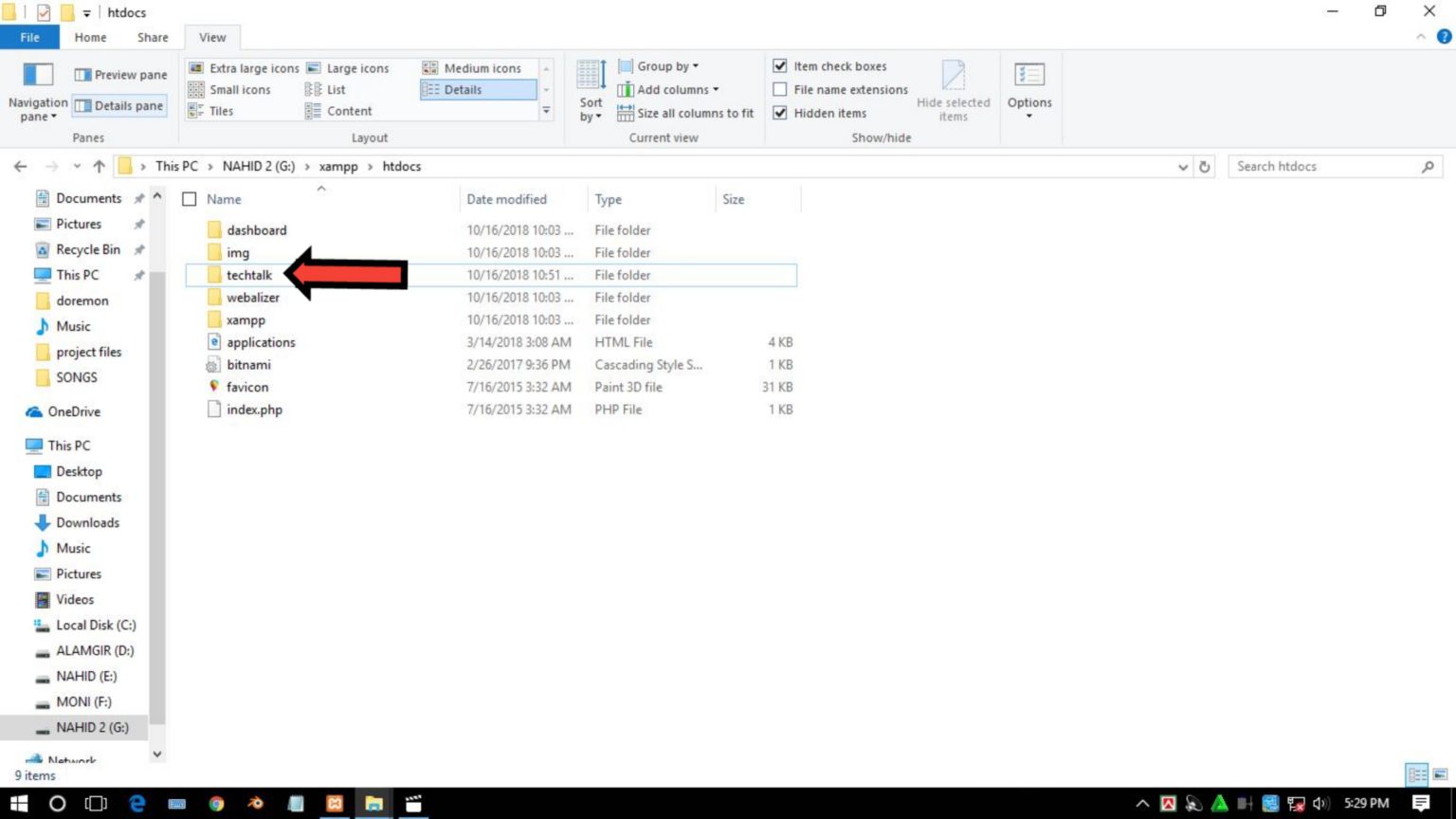
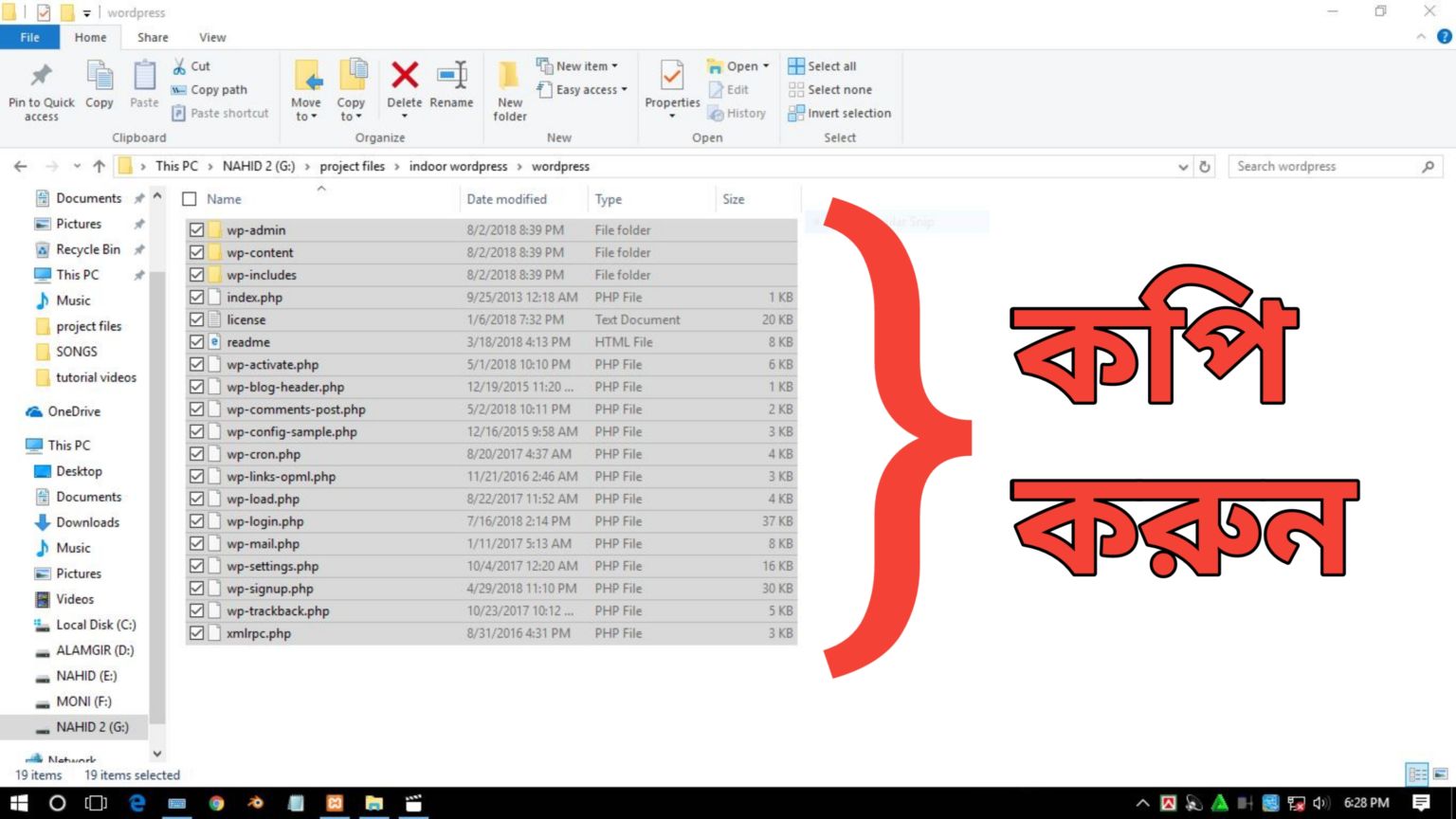


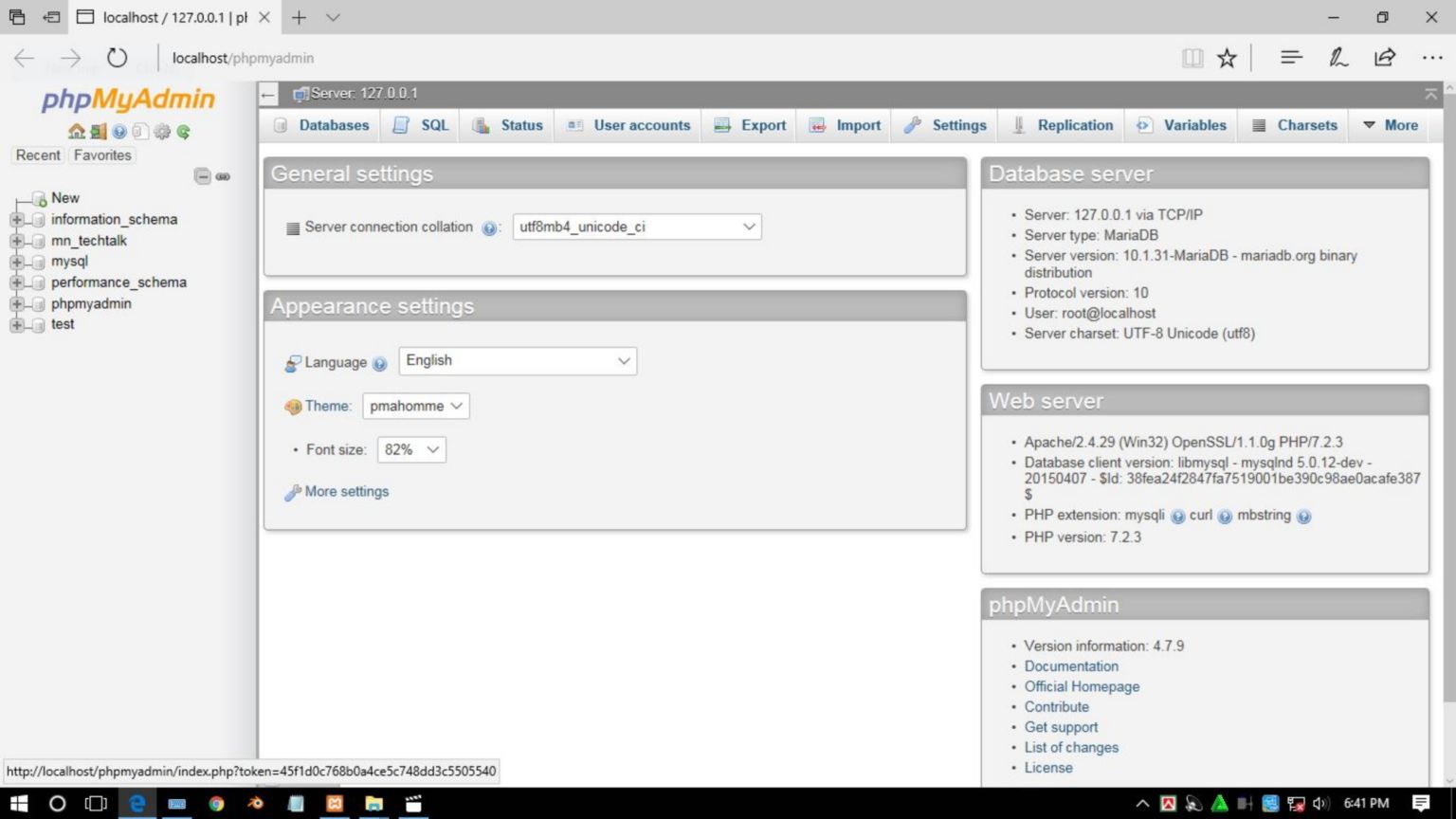
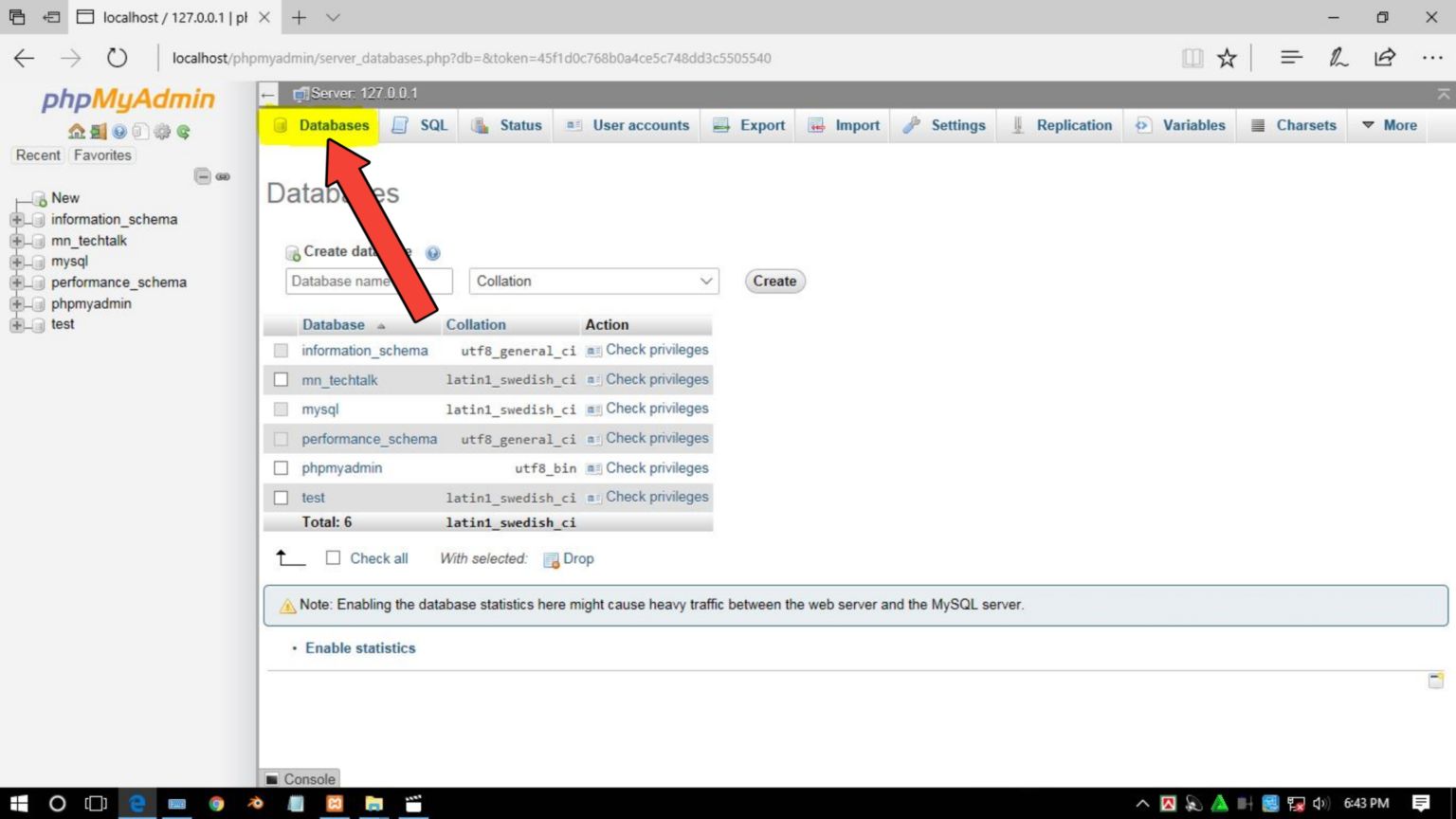
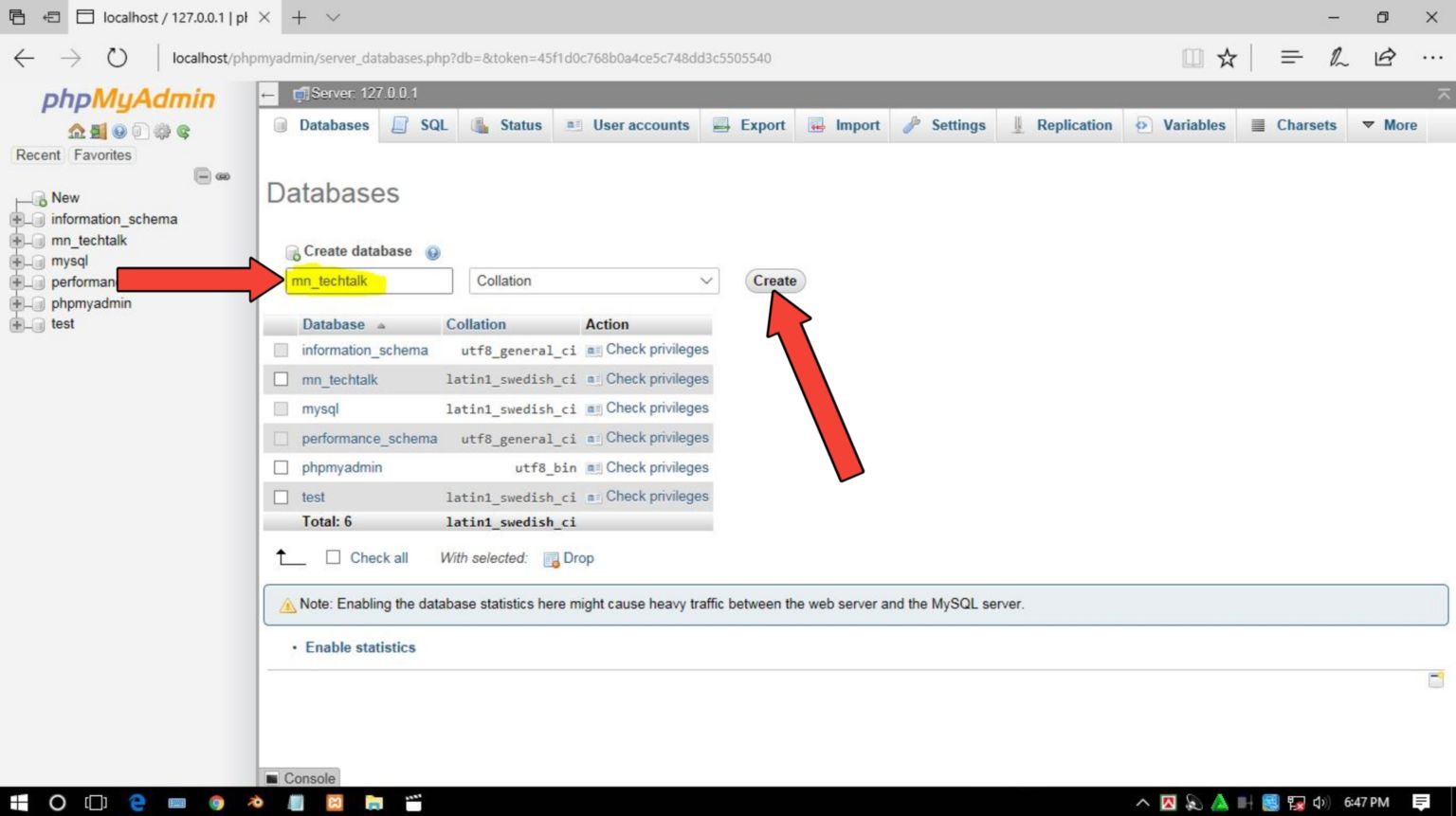
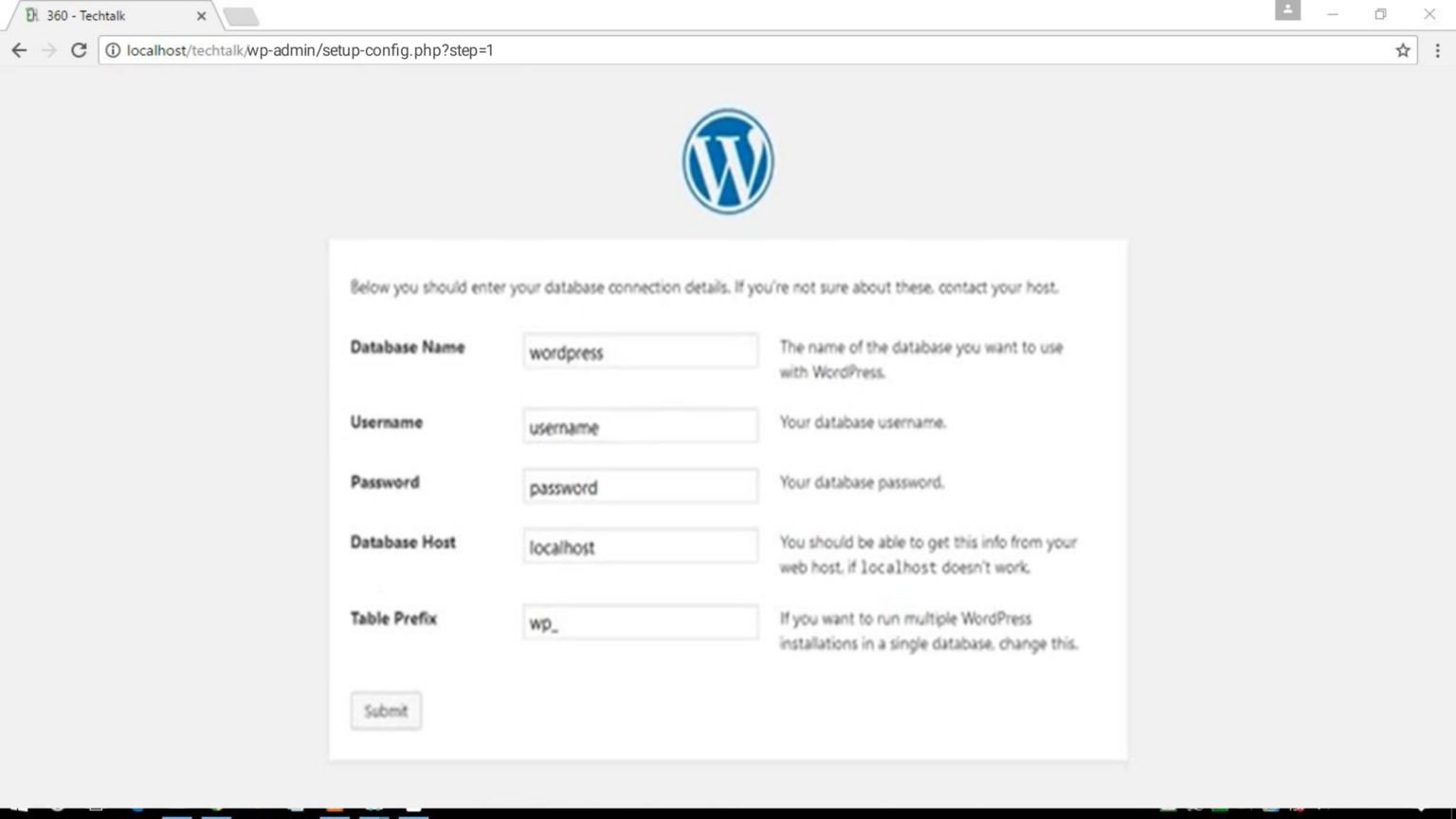

Comments
So empty here ... leave a comment!