[PowerPoint Tutorial] যেকোনো ছবিকে Transparent করুন খুব সহজে
আসসালামু আলাইকুম বন্ধুরা। আশা করি সবাই ভালো আছেন। আজ আমি আপনাদেরকে শিখাবো কীভাবে খুব সহজেই আপনারা কোনো ছবিক Transparent করতে পারেন। এর জন্য আপনার দরকার-
Microsoft Office PowerPoint 365(2016 or up) /2016/2019
আমাদের মধ্যে এখনও অনেকেরই ভুল ধারণা আছে যে PowerPoint দিয়ে ফালতু ফালতু Slide বানানো ছাড়া আর কিছুই করা যায় না। এই কথাটা আগে আমিও ভাবতাম। কিন্তু যখন থেকে আমি PowerPoint-এর কাজ করা শুরু করি, তখন থেকে আমার ধারণা পাল্টে যায়। আপনারা ভাবতেও পারবেন না এমন সব কাজ PowerPoint দিয়ে করা সম্ভব। অনেকটা এই Tutorial-এর মতো। আর এজন্যই আমি PowerPoint-এর কাজ নিয়ে মানুষকে জানিয়ে আসছি আমার এক ছোট্ট YouTube Channel-এর মাধ্যমে। এখানে আপনারা শিখতে পারবেন PowerPoint দিয়ে কীভাবে সুন্দর সুন্দর Logo, Presentation, Icon, Infographic বানানো যায়। তাছাড়া এখান থেকে আপনারা PowerPoint-এর টুকিটাকি কাজও শিখতে পারবেন। Post-এর শেষে Link দেওয়া থাকবে। অনুগ্রহ করে ঘুরে যাবেন।
এবার মূল প্রসঙ্গে আসি।
প্রথমে PowerPoint Open করুন।
তাহলে নিচের ছবির মতো আসবে। এখানের Blank Presentation-এ ক্লিক করুন।
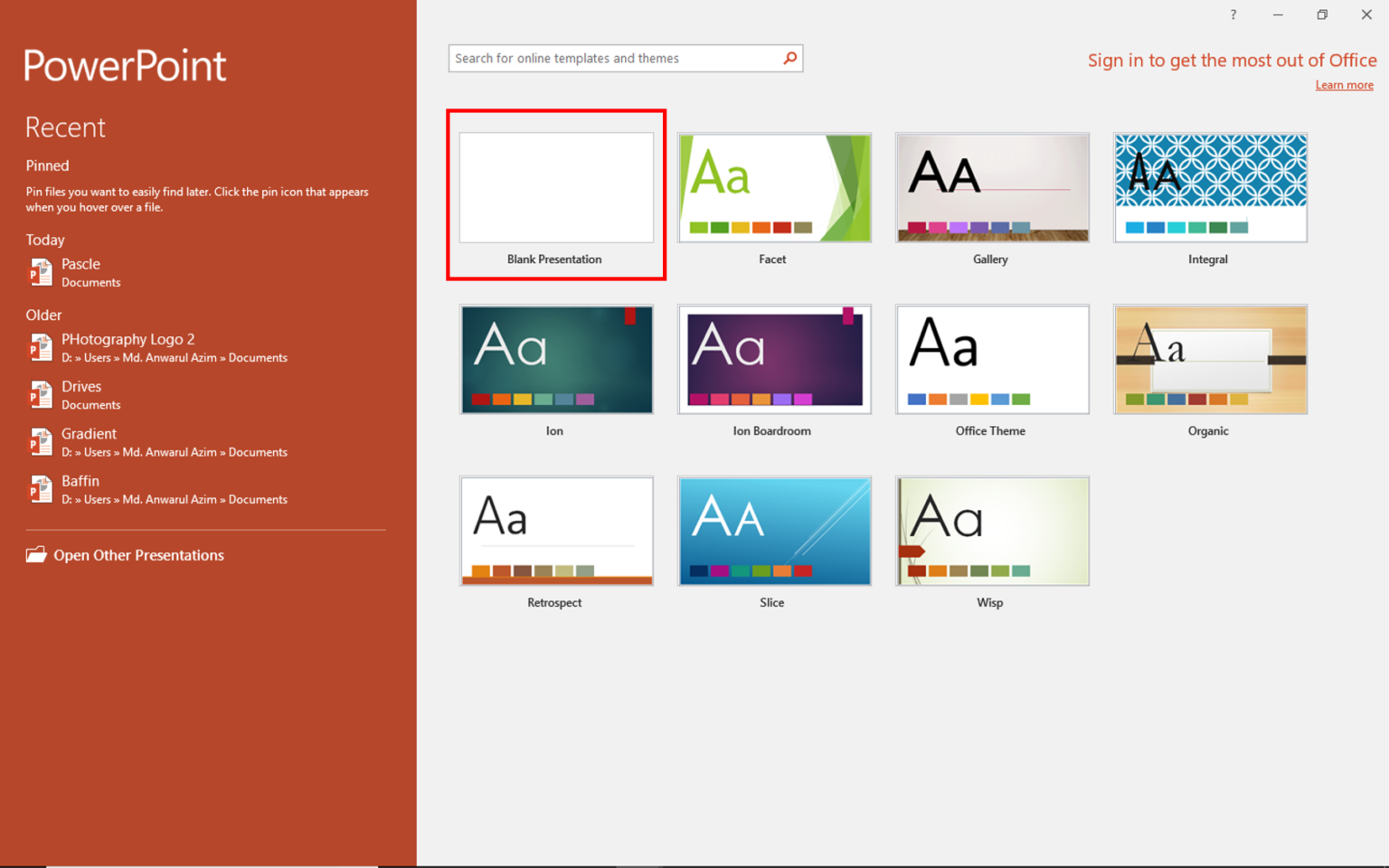
তাহলে নিচের মতো একটা Slide দেখতে পাবেন। উপরের বাম পাশে থাকা Layout Option-এ ক্লিক করুন।

তাহলে Layout খুলে যাবে। ওখান থেকে Blank-এ ক্লিক করুন।
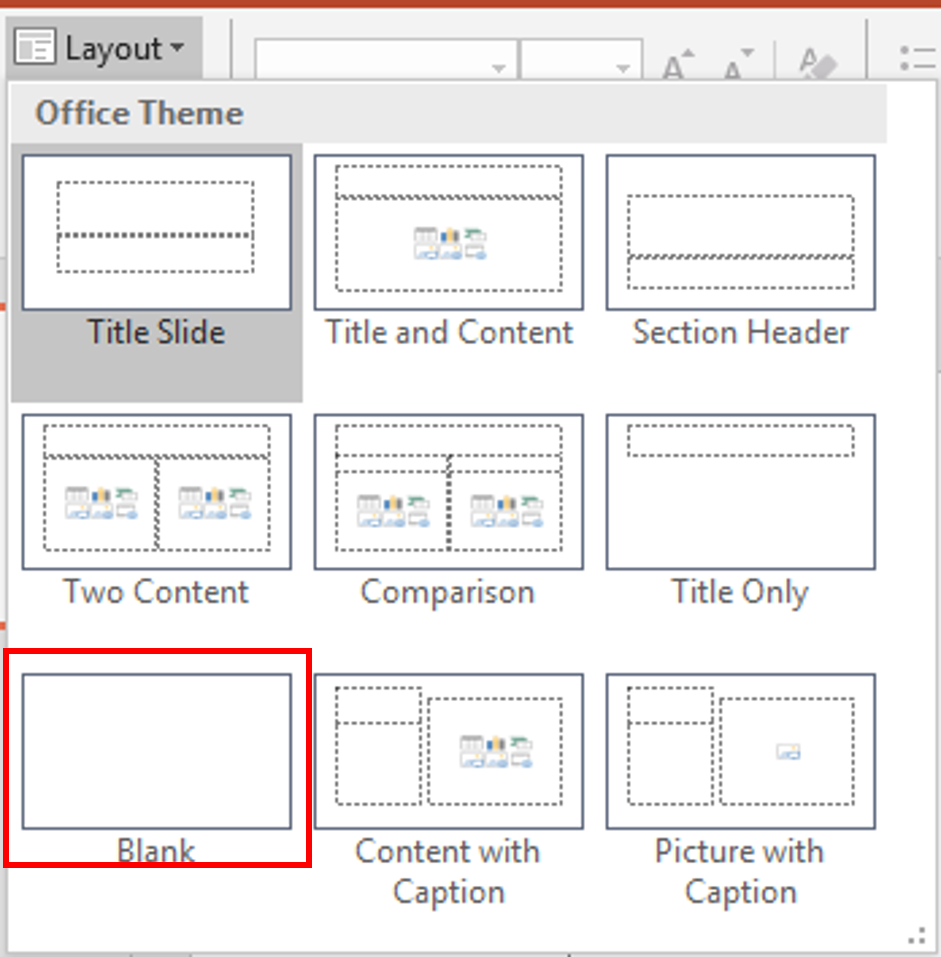
তাহলে Slide টা পুরো ফাঁকা হয়ে যাবে।
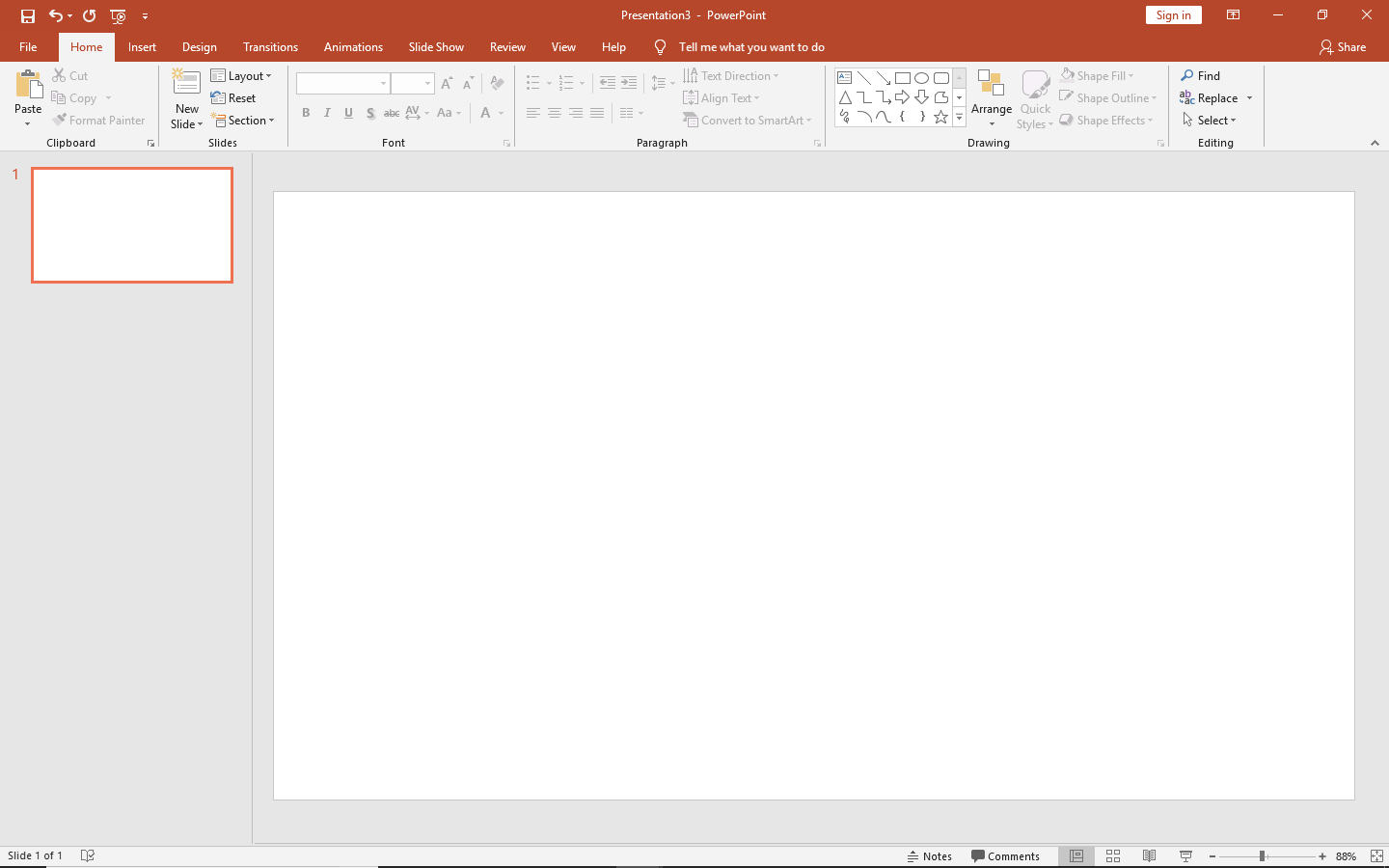
এবার Computer-এ যান এবং সেখান থেকে আপনি যে ছবিটাকে Transparent করতে চান সেটা Copy করুন (Ctrl+C)। এরপর Slide-এ এনে Paste করুন (Ctrl+V)।
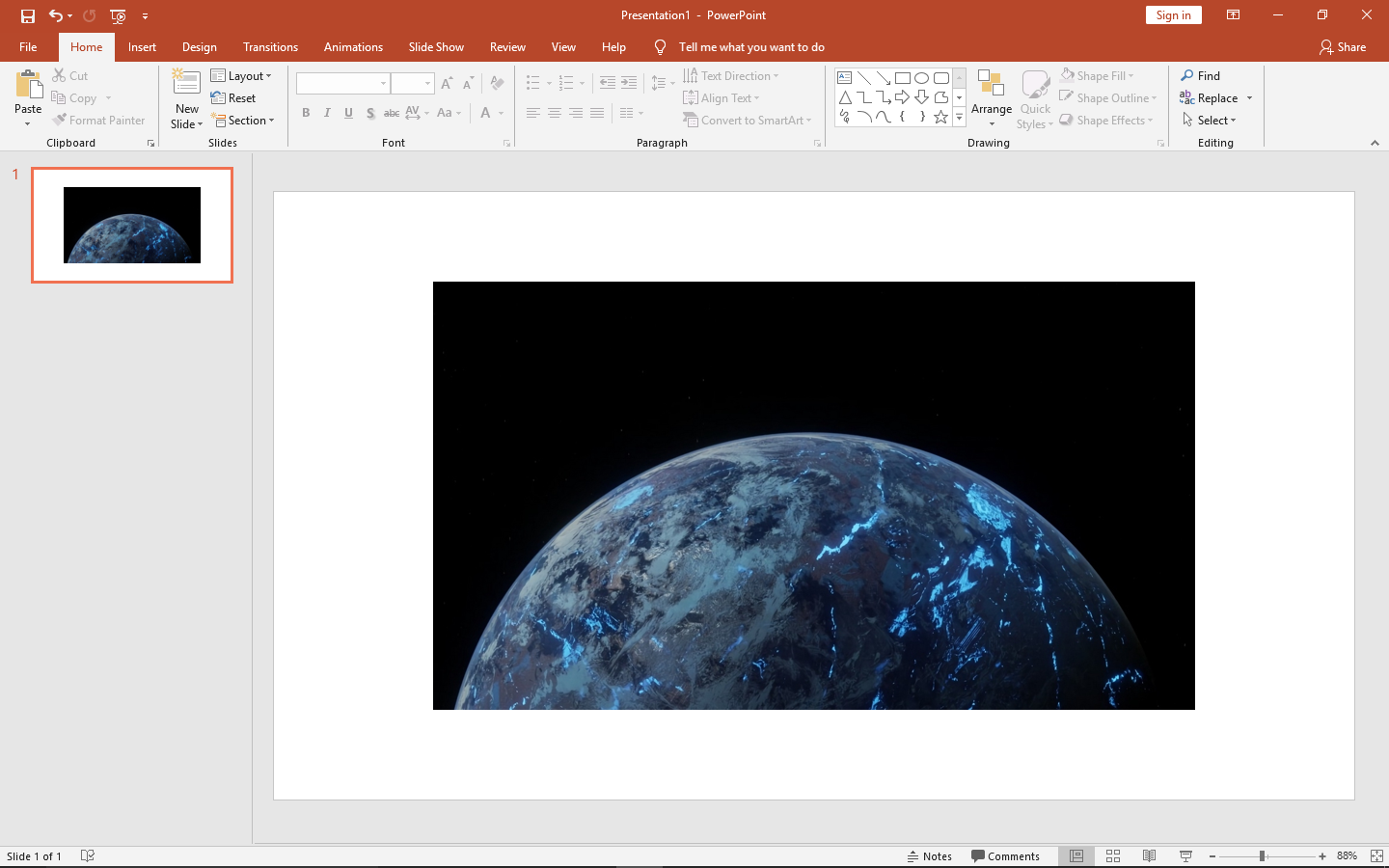
ছবিটার উপর Cursor রেখে Right Button-এ ক্লিক করুন। নিচের মতো Option গুলো দেখতে পাবেন। এখানের Size and position Option-এ ক্লিক করুন।
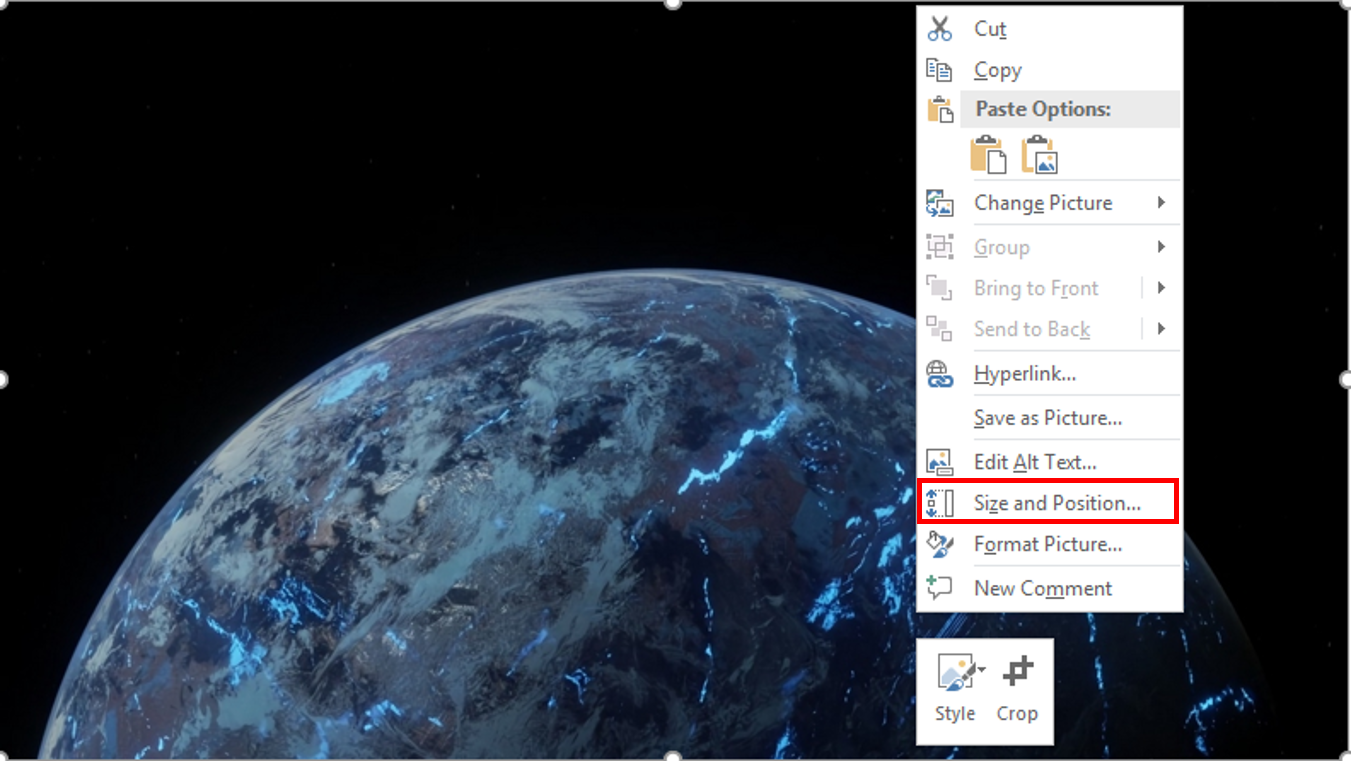
তাহলে ডান দিক থেকে একটা Window খুলে যাবে। এখানে লিখা Height এবং Width Number মুখস্থ কিংবা Copy করে নিবেন।
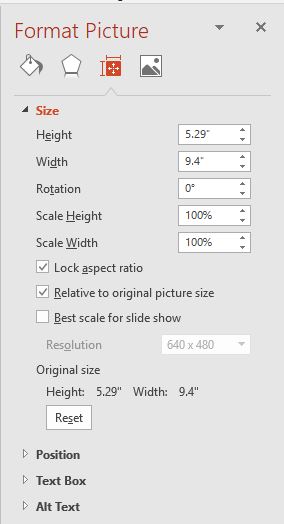
এবার Slide-এ Insert>Shape Option থেকে একটা Rectangle (আয়ত) Insert করুন।
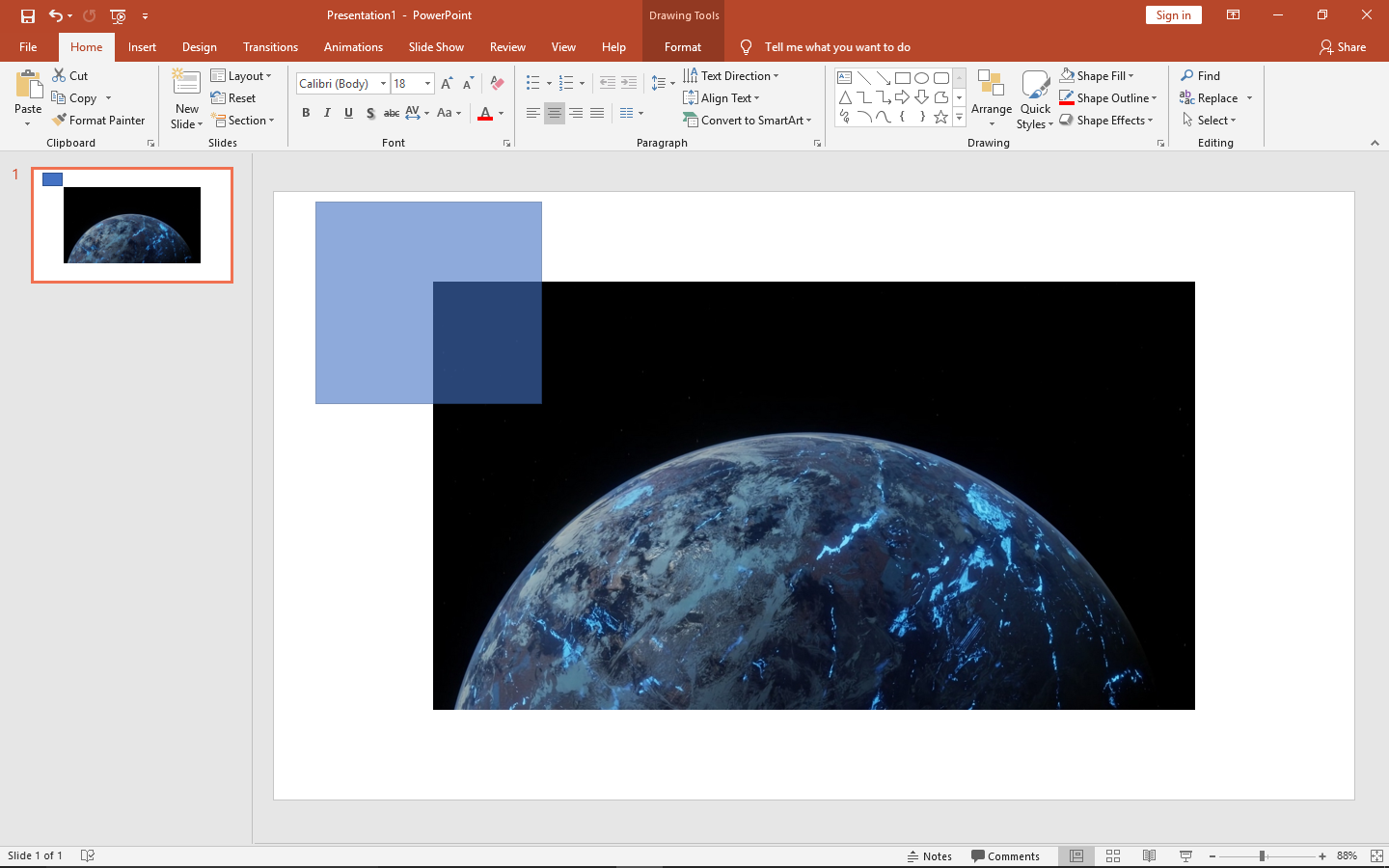
তারপর Picture-এর মতো করেই Shape টারও Size and Position-এ যান এবং Height এবং Width যা-ই থাকুক না কেন, Change করে ছবির সমান বসান। যেমন, আমার ছবির Height ও Width ছিলো যথাক্রমে 5.29″ এবং 9.24″. তাই আমি Rectangle-এরও বসালাম 5.29″ ও 9.24″।
আপনারা আবার মনে করবেন না যে সংখ্যা লিখার পরে ” চিহ্ন দেওয়া বাধ্যতামূলক। এটা না দিলে কোনো সমস্যা নেই। শুধু সংখ্যাটা লিখে দিবেন।
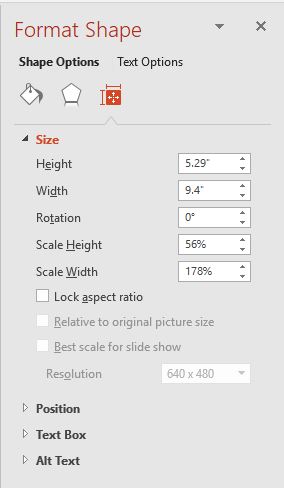
এবার ছবিটার উপর Cursor রেখে একটা Click করুন। তাহলে ছবিটা Select হয়ে যাবে। এরপর আপনার Keyboard থেকে Delete কিংবা Backspace Key চেপে ছবিটাকে Delete করে দিন। শুধু Shape টাই থাকবে।
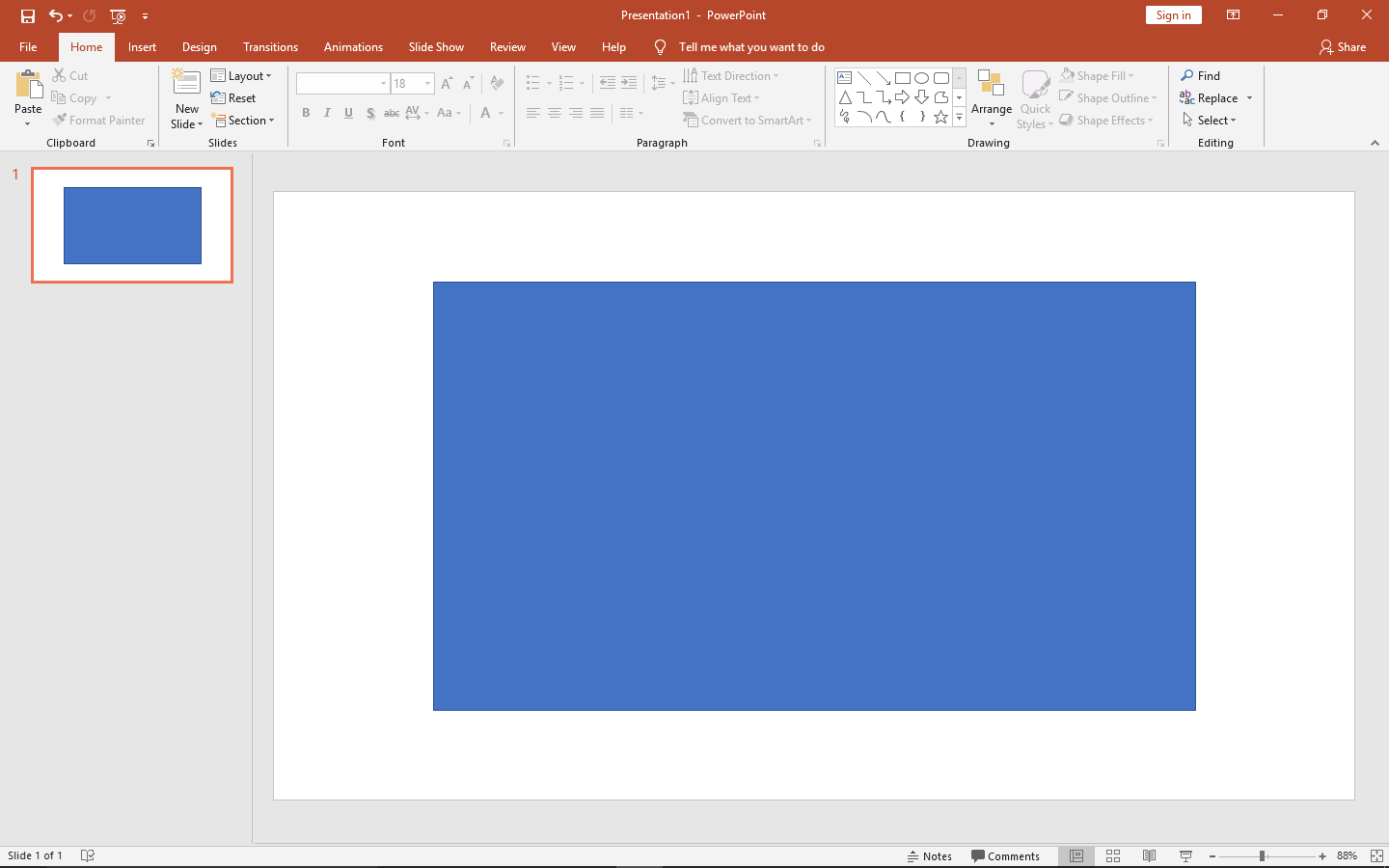
এবার Shape টার উপর Cursor রেখে Right Button ক্লিক করুন। আবার আগের মতোই কিছু Option দেখতে পাবেন। ওখান থেকে Format Shape-এ ক্লিক করুন।
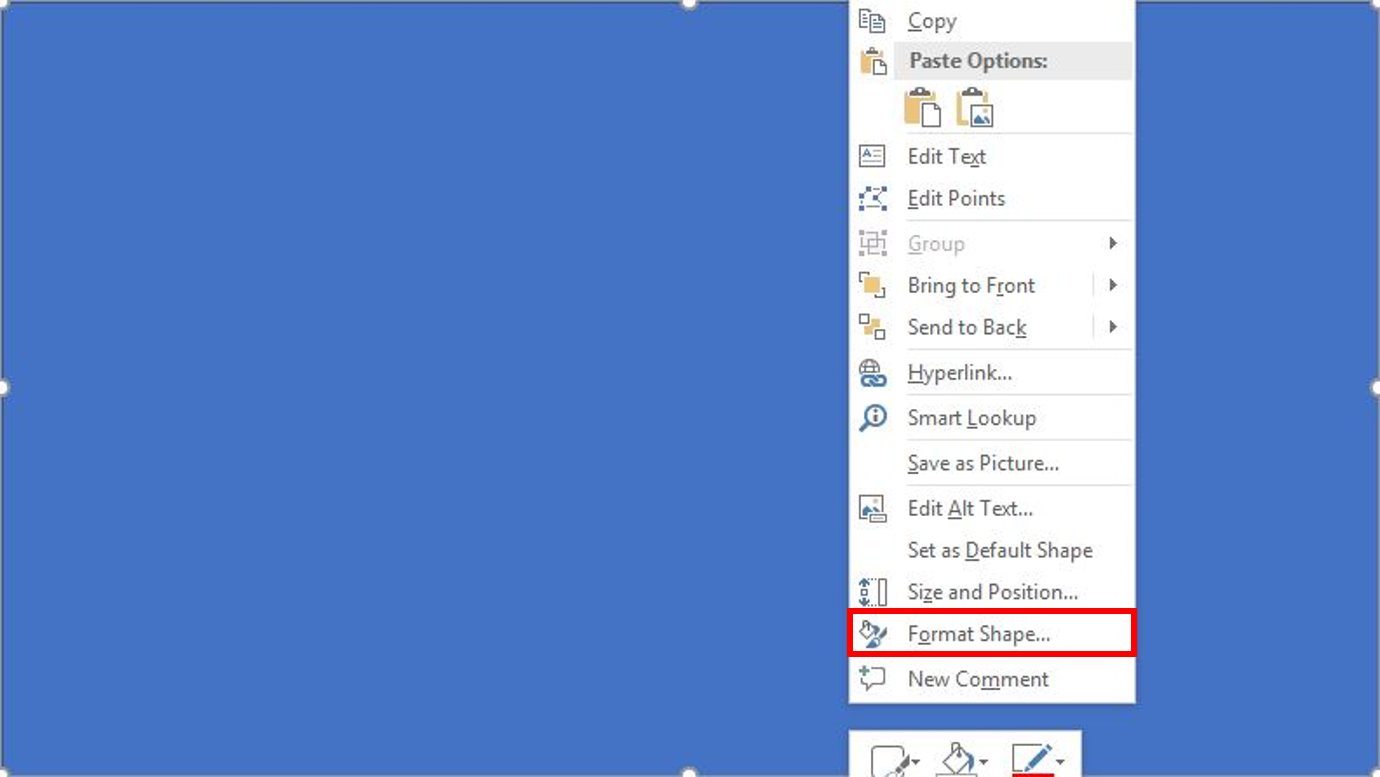
তাহলে আবার ডান দিক থেকে Box খুলে যাবে। ওখানের Picture or texture fill-এ ক্লিক করুন।
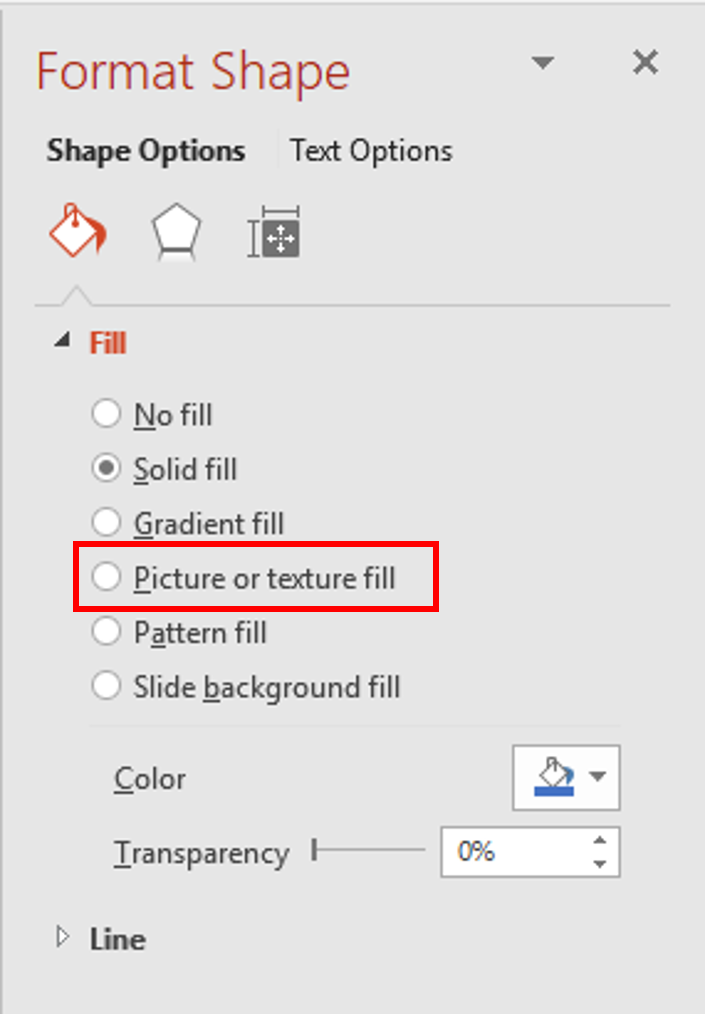
তাহলে নিচে কিছু Option আসবে। ওখানের File-Option-এ ক্লিক করুন।
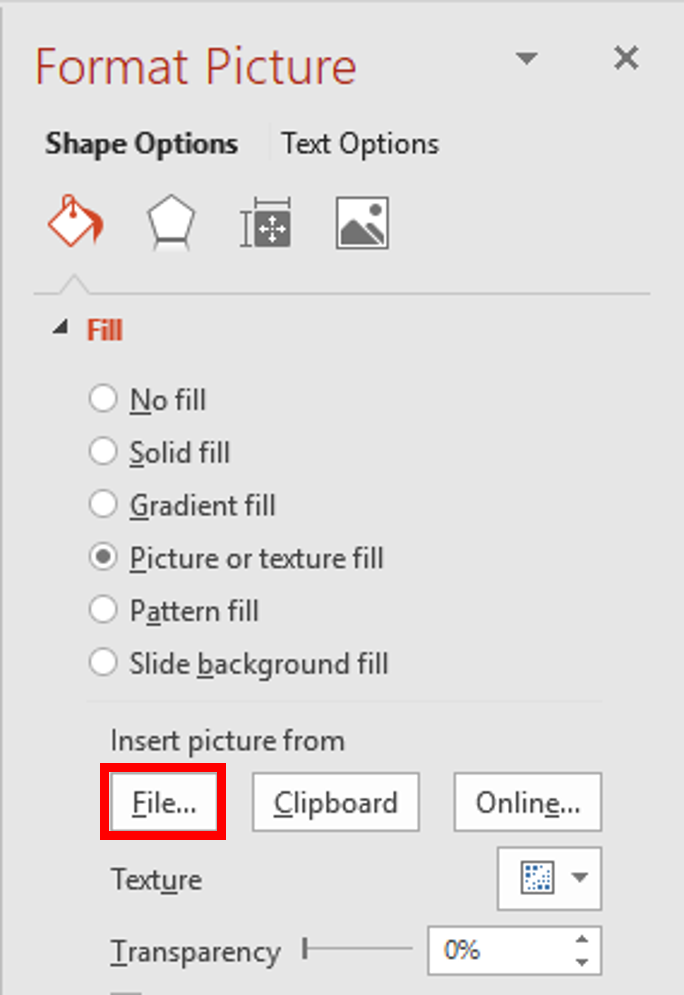
এরপর আবারও যেখান থেকে প্রথমে আপনার ছবিটা Copy করেছিলেন ঐ Location-এ যান এবং ঐ ছবিটাই Insert করুন।

তাহলে দেখবেন আপনার Shape-এ ঐ ছবিটা চলে এসেছে।
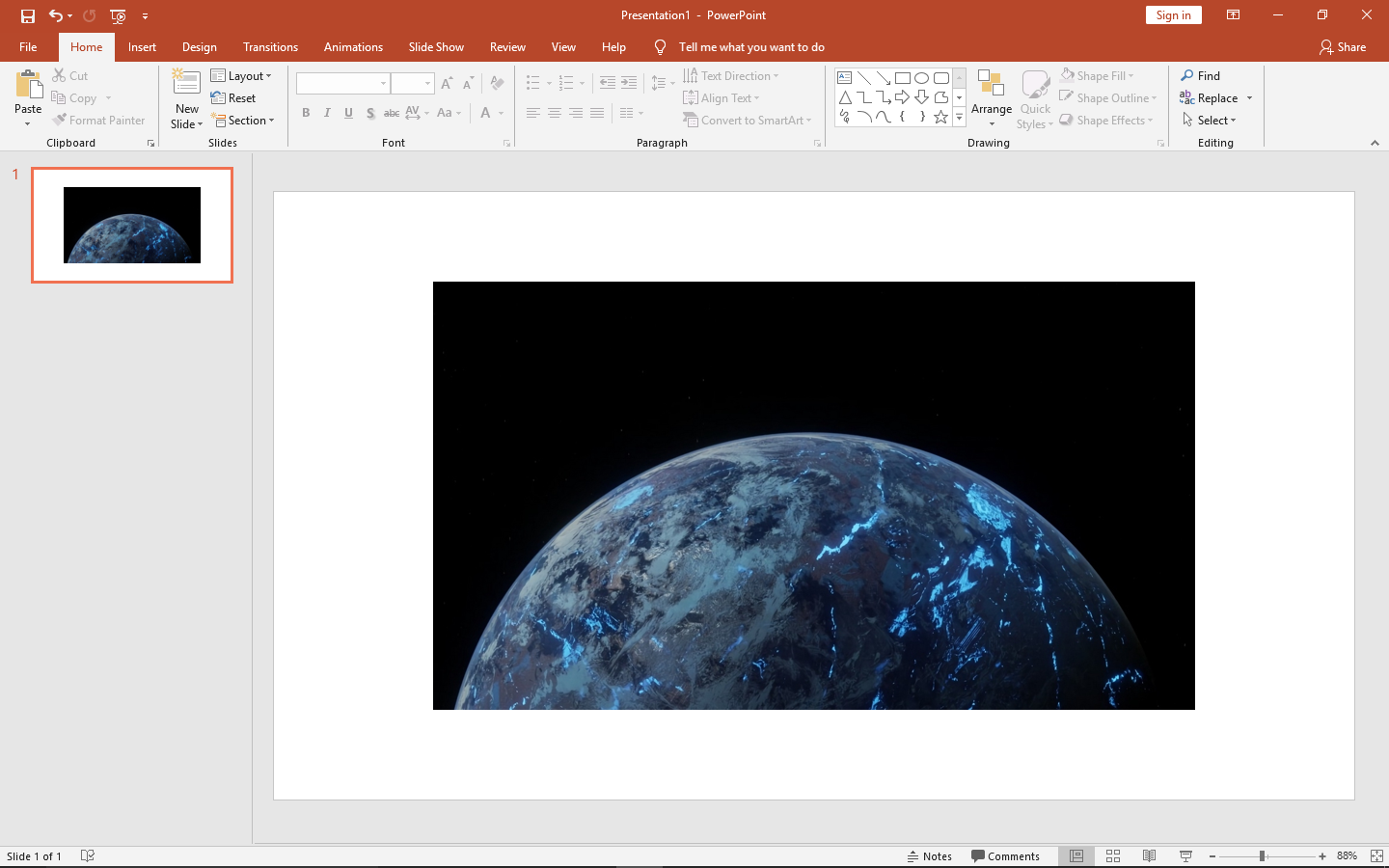
এবার File লেখার নিচে Transparency Option দেখতে পাবেন। ওটা কমিয়ে-বাড়িয়ে আপনার ছবিকে ইচ্ছামতো Transparent করুন।
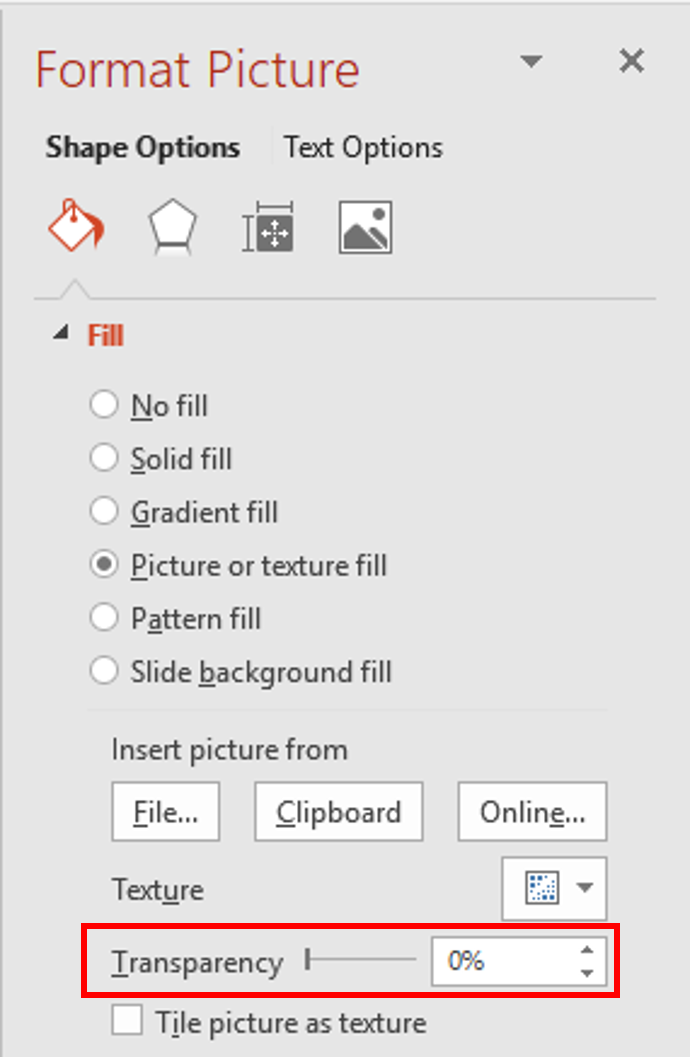
দেখুন, ছবিটা Transparent হয়ে গেছে-

PowerPoint-এ কোনো Shape Insert করলে তার চারপাশে একটা Outline আগে থেকেই দেওয়া থাকে। আপনি চাইলে আপনার ছবিতে Outline রাখতে পারেন। যদি না রাখতে চান, তবে নিচের ধাপগুলো অনুসরণ করুন-
ছবিটাতে আগে Click করে Select করুন। তাহলে উপরে Drawing Tools Format নামে একটা Box দেখতে পাবেন। ওখানে ক্লিক করুন।

ওখানে নিচের ছবির মতো কিছু Option থাকে।
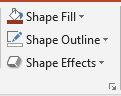
এখানের Shape Outline-এ ক্লিক করুন এবং তারপর No Outline-এ ক্লিক করুন।
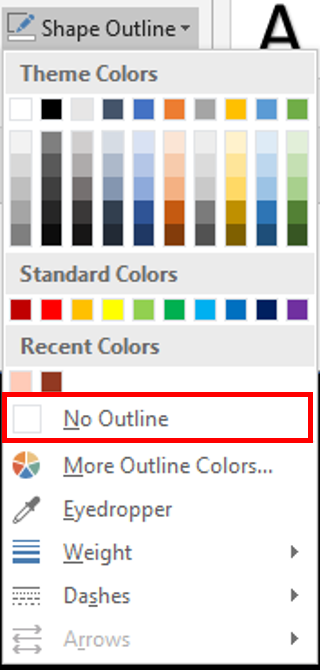
এর জন্য ছবিটার উপর Cursor রেখে Right Button-এ ক্লিক করলে যেসব Option আসবে, সেখানের Save as picture-Option-এ ক্লিক করুন। এরপর নিজের পছন্দের Location-এ ছবিটা Save করে নিন।
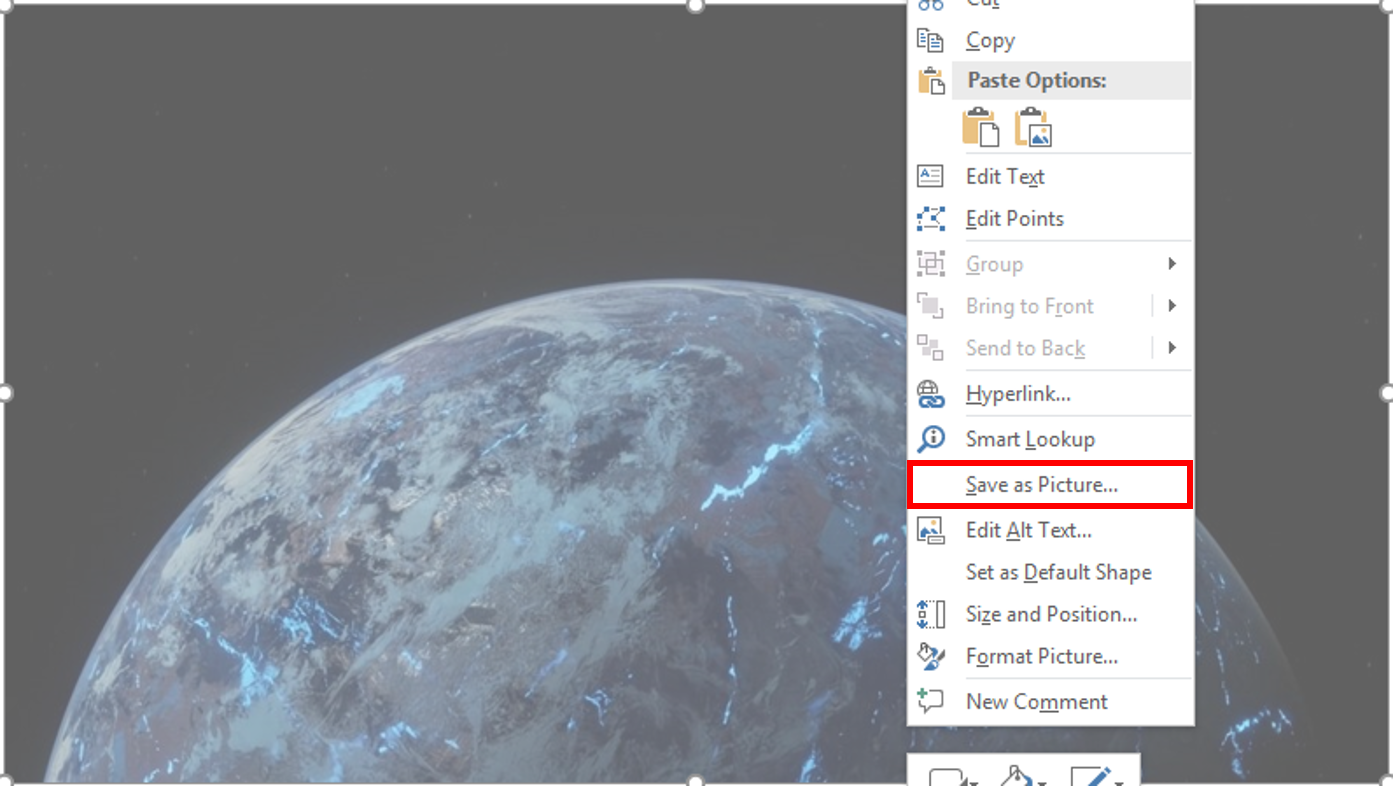
PowerPoint দিয়ে এমনই সব অসাধারণ কাজ, Logo/Infographic/Banner/Icon তৈরি, Template Download, Photo Editing এবং বিভিন্ন Effect-এর কাজ শিখতে আমার YouTube Channel Visit করুন এবং অনুগ্রপূর্বক Subscribe করবেন-
ধন্যবাদ। সবাই ভালো থাকবেন, সুস্থ থাকবেন। আসসালামু আলাইকুম।



Comments
So empty here ... leave a comment!